Khi quét mã QR dưới đây bằng điện thoại thông minh, bạn có thể hiển thị hồ sơ tham gia khóa học.
Bảng xếp hạng và thời gian học sẽ được cập nhật mỗi giờ một lần.
Để thực hiện bài học trên Native Camp, vui lòng cấp quyền truy cập camera và micro trước.
Bạn có thể cấp quyền truy cập cho camera và micro tại trang Kiểm tra môi trường học tập dưới đây.
※Bạn vẫn có thể tham gia bài học ngay cả khi không có camera.
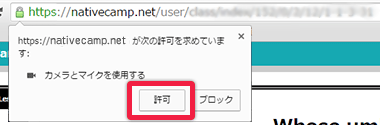
Trình duyệt sẽ yêu cầu quyền truy cập vào camera và micro, vì vậy hãy nhấp vào nút 【Cho phép】 hiển thị ở phía trên.
Nếu không thành công, vui lòng kiểm tra các cài đặt sau đây.
【A. Kiểm tra trạng thái cho phép của camera và micro】
① Vui lòng nhấp vào [biểu tượng máy ảnh] ở góc trên bên phải màn hình.
(※ Nếu bị chặn, sẽ có dấu ×)
![Vui lòng nhấp vào [biểu tượng máy ảnh] ở góc trên bên phải màn hình.](/user/images/usage/lesson_ac/box_1_2.png)
② Bạn có thể kiểm tra trạng thái cấp phép hiện tại của camera và micro.
Hãy đảm bảo rằng đã đánh dấu vào "Cho phép" và nhấp vào "Hoàn tất".
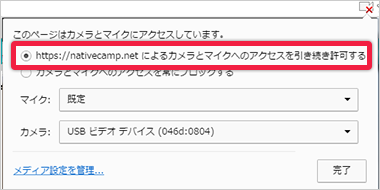
Bạn cũng có thể kiểm tra trạng thái cho phép của camera và micro từ biểu tượng ổ khóa ở góc trên bên trái màn hình.
Nếu không được phép, hãy chọn "Luôn cho phép trên trang web này" như trong hình.
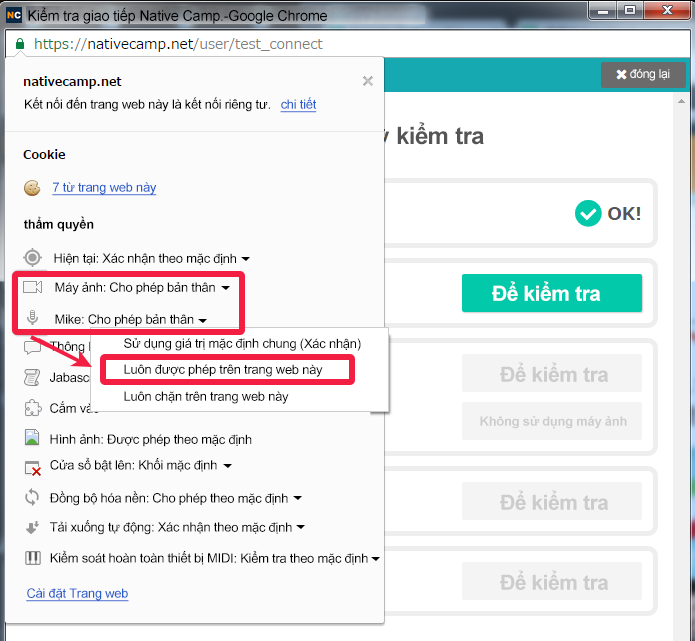
【B. Kiểm tra lựa chọn máy ảnh và micro】
Nếu âm thanh hoặc hình ảnh không được truyền tải, có khả năng lựa chọn camera hoặc micro không đúng.
Vui lòng kiểm tra xem máy ảnh và micro đã được chọn đúng chưa.
(Ví dụ: Micro đi kèm với webcam được chọn, và micro của tai nghe không thu âm thanh.)
Vui lòng nhấp vào [biểu tượng máy ảnh] ở góc trên bên phải màn hình.
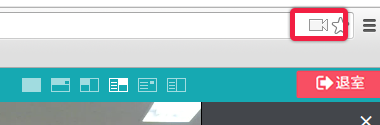
Bạn có thể kiểm tra trạng thái lựa chọn hiện tại của camera và micro.
Hãy đảm bảo rằng máy ảnh và micro đã được chọn đúng và nhấp vào "Hoàn tất".
(Vui lòng kiểm tra xem có phải bạn đã chọn nhầm thiết bị khác không.)
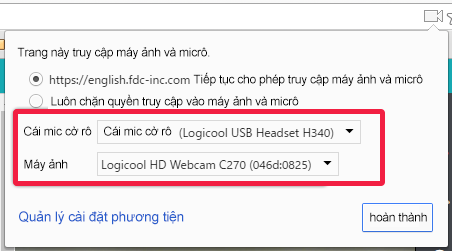
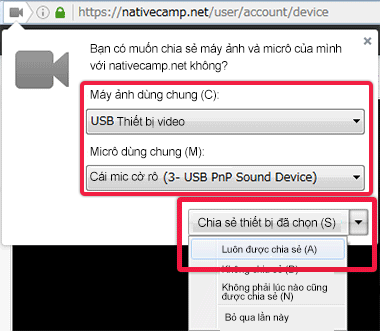
Nếu không thành công, vui lòng kiểm tra các cài đặt sau đây.
【A. Kiểm tra trạng thái cho phép của camera và micro】
Bạn có thể kiểm tra trạng thái cho phép của camera và micro từ biểu tượng video hoặc biểu tượng ổ khóa ở góc trên bên trái màn hình. Nếu chưa được cho phép, hãy chọn "Cho phép" như trong hình.
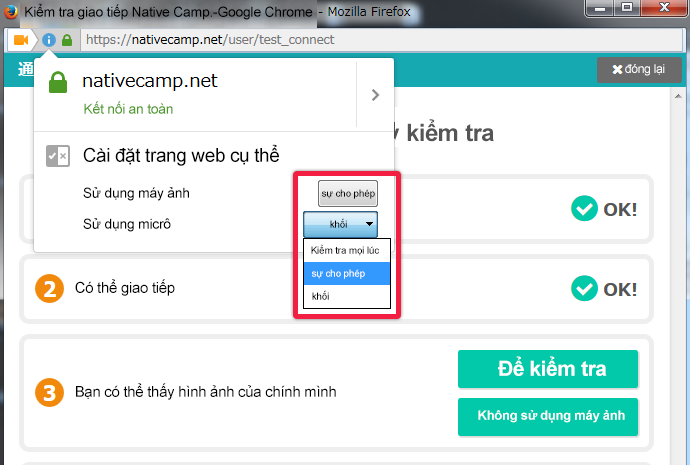
【B. Kiểm tra trạng thái lựa chọn của camera và micro】
Nếu âm thanh hoặc hình ảnh không được truyền tải, có khả năng lựa chọn camera hoặc micro không đúng.
Vui lòng kiểm tra xem máy ảnh và micro đã được chọn đúng chưa.
(Ví dụ: Micro đi kèm với webcam được chọn, và micro của tai nghe không thu âm thanh.)
① Nếu đã "luôn chia sẻ", bạn cần xác nhận lại việc chia sẻ camera và micro.
Nhấp vào biểu tượng ổ khóa ở góc trên bên trái màn hình, sau đó nhấp vào ">"
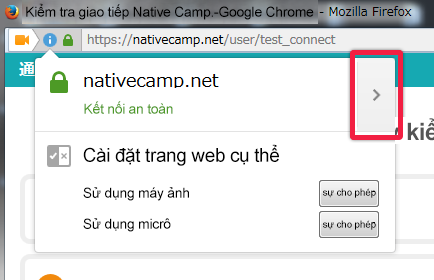
② Vui lòng nhấp vào "Hiển thị chi tiết".
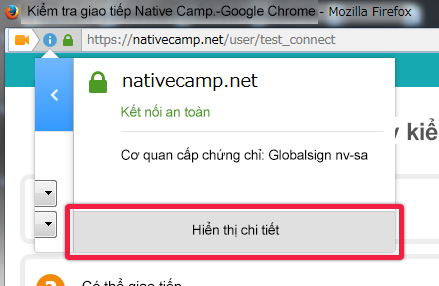
③ Vui lòng chọn menu "Cài đặt theo trang web", sau đó chọn "Xác nhận mỗi lần" cho các mục "Sử dụng camera" và "Sử dụng micro".
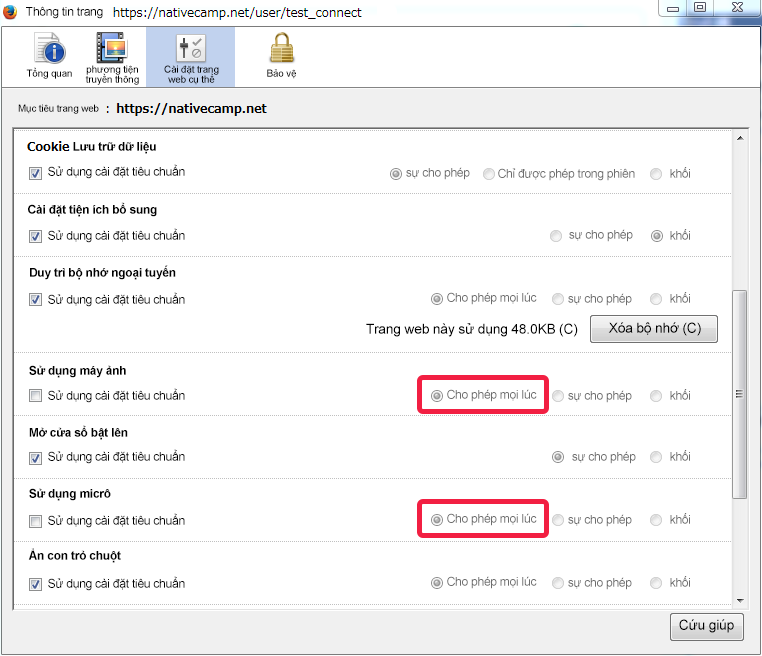
④ Lần tới, bạn sẽ được yêu cầu cấp quyền cho camera và micro một lần nữa.
Hãy đảm bảo rằng bạn đã chọn đúng camera và micro, sau đó chọn "Luôn chia sẻ".
(Vui lòng kiểm tra xem có phải bạn đã chọn nhầm thiết bị khác không.)
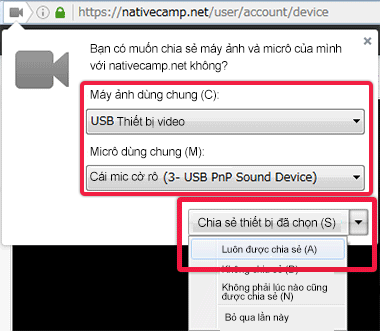
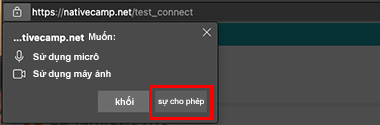
Trình duyệt sẽ yêu cầu quyền truy cập vào camera và micro, vì vậy hãy nhấp vào nút 【Cho phép】 hiển thị ở phía trên.
Nếu không thành công, vui lòng kiểm tra các cài đặt sau đây.
【A. Kiểm tra trạng thái cho phép của camera và micro】
① Vui lòng nhấp vào [biểu tượng máy ảnh] ở góc trên bên phải màn hình.
(※ Nếu bị chặn, sẽ có dấu ×)
![Vui lòng nhấp vào [biểu tượng máy ảnh] ở góc trên bên phải màn hình.](/user/images/usage/lesson_ac/box_1_2_edge-vi.png)
② Bạn có thể kiểm tra trạng thái cấp phép hiện tại của camera và micro.
Hãy đảm bảo rằng đã đánh dấu vào "Cho phép" và nhấp vào "Hoàn tất".
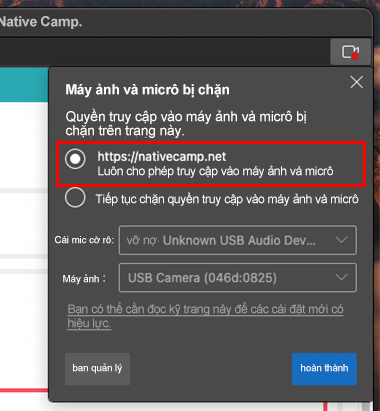
Bạn cũng có thể kiểm tra trạng thái cho phép của camera và micro từ biểu tượng ổ khóa ở góc trên bên trái màn hình.
Nếu không được phép, hãy chọn "Luôn cho phép trên trang web này" như trong hình.
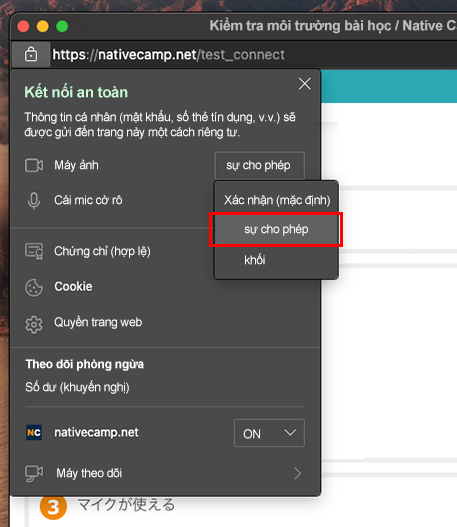
【B. Kiểm tra lựa chọn máy ảnh và micro】
Nếu âm thanh hoặc hình ảnh không được truyền tải, có khả năng lựa chọn camera hoặc micro không đúng.
Vui lòng kiểm tra xem máy ảnh và micro đã được chọn đúng chưa.
(Ví dụ: Micro đi kèm với webcam được chọn, và micro của tai nghe không thu âm thanh.)
Vui lòng nhấp vào [biểu tượng máy ảnh] ở góc trên bên phải màn hình.
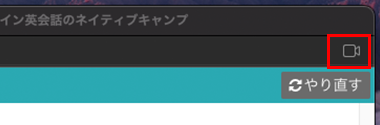
Bạn có thể kiểm tra trạng thái lựa chọn hiện tại của camera và micro.
Hãy đảm bảo rằng máy ảnh và micro đã được chọn đúng và nhấp vào "Hoàn tất".
(Vui lòng kiểm tra xem có phải bạn đã chọn nhầm thiết bị khác không.)
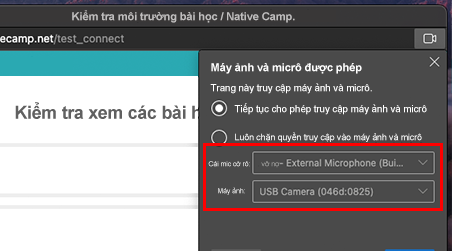
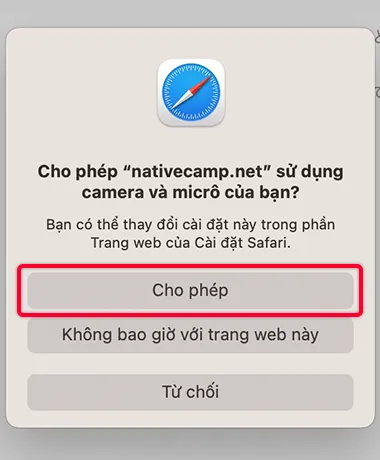
Trình duyệt sẽ yêu cầu quyền truy cập vào camera và micro, vì vậy hãy nhấp vào nút 【Cho phép】 hiển thị ở phía trên.
Nếu không thành công, vui lòng kiểm tra các cài đặt sau đây.
【A. Kiểm tra trạng thái cho phép của camera và micro】
① Vui lòng cho phép "Truy cập trang web" cho từng mục micrô và máy ảnh từ tab Trang web trong "Cài đặt" của Safari.
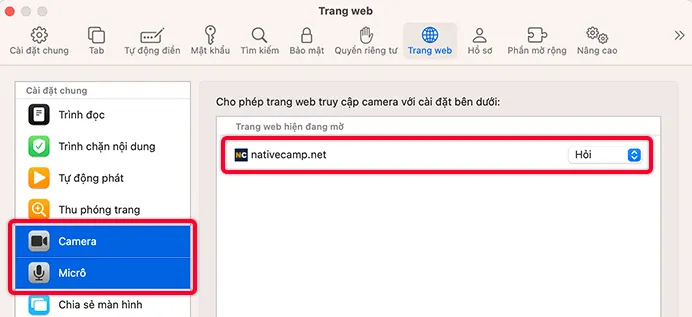
【B. Kiểm tra lựa chọn máy ảnh và micro】
Vui lòng nhấp vào [biểu tượng máy ảnh] ở góc trên bên phải màn hình.
Nếu âm thanh hoặc hình ảnh không được truyền tải, có khả năng lựa chọn camera hoặc micro không đúng.
Vui lòng kiểm tra xem máy ảnh và micro đã được chọn đúng chưa.
(※Ví dụ: Micro đi kèm với webcam được chọn, và micro tai nghe không thu được giọng nói, v.v.)
![Vui lòng nhấp vào [biểu tượng máy ảnh] ở góc trên bên phải màn hình.](/user/images/usage/lesson_ac/safari_03.webp)
Biệt danh mới
Vui lòng kiểm tra nội dung và nhấn nút "Thay đổi".
Do đã thay đổi tên trong vòng 60 ngày qua, hiện tại bạn không thể thay đổi biệt danh.
Việc thay đổi sẽ khả dụng sau ngày và giờ sau đây.
2020/07/31 23:59
Việc thay đổi biệt danh không được phép theo cài đặt của người phụ trách công ty bạn.
Nếu bạn muốn thay đổi biệt danh, vui lòng trao đổi với người phụ trách của công ty bạn.
Việc thay đổi địa chỉ email không được phép theo cài đặt của người phụ trách công ty bạn.
Nếu bạn muốn thay đổi địa chỉ email, vui lòng tham khảo ý kiến của người phụ trách công ty bạn.
Xin lỗi, nhưng do có bài đăng vi phạm Điều 2 về các hành vi bị cấm trong quy tắc sử dụng của Native Camp Plaza, nên việc đăng bài lên bảng thông báo này đã bị hạn chế.
Tài liệu "Thực chiến! Tiếng Anh công việc" đang được bán tại "Cửa hàng trực tuyến Cosmopia".
Vui lòng tiến hành thủ tục mua hàng theo các bước dưới đây.
【Mong muốn mua tài liệu học Cosmopeer】
Người đại diện gia đình đã hủy đăng ký hoặc đang ở trạng thái miễn phí, do đó không thể tham gia bài học. Vui lòng kiểm tra các phương pháp khôi phục sử dụng dưới đây.
Phản hồi đã hoàn tất.
Bạn đã sử dụng "Khóa học đơn giản và chẩn đoán tài liệu giảng dạy" chưa?
Chỉ cần trả lời các câu hỏi đơn giản, bạn sẽ tìm thấy tài liệu học tập và khóa học phù hợp với mình!
Do lịch trình của giảng viên, buổi học đã đặt trước đã bị hủy. Chúng tôi thành thật xin lỗi.
Đã hoàn trả lại số coin đã sử dụng để đặt chỗ.
Chúng tôi đã sắp xếp một buổi học đặt trước với giáo viên thay thế (miễn phí) như một lời xin lỗi.
Buổi học đã đặt trước này có thể tham gia miễn phí.
Nội dung đặt chỗ
| Thời gian | |
|---|---|
|
|
Việc hủy buổi học đã đặt này sẽ không được tính vào số lần hủy đặt chỗ hôm nay.
Buổi học đã đặt dưới đây đã bị hủy do một số lý do từ phía giảng viên.
Tôi rất xin lỗi.

Nội dung đặt chỗ
Buổi học dưới đây đã bị hủy do lý do từ phía giảng viên.
Chúng tôi thành thật xin lỗi. Chúng tôi đã hoàn trả lại xu cho đặt chỗ của bạn.

Nội dung đặt chỗ
Buổi học dưới đây đã bị hủy do lý do từ phía giảng viên.
Tôi thành thật xin lỗi.

Nội dung đặt chỗ
Bài học dưới đây đã bị hủy do tình trạng kết nối.
Tôi thành thật xin lỗi.

Nội dung đặt chỗ
Nếu buổi học đã đặt trước bị hủy do lý do từ phía giảng viên, bạn có thể tham gia buổi học thay thế với giảng viên khác.
Trong trường hợp bạn muốn thay thế giảng viên, tất cả các đồng xu đã sử dụng cho buổi học đã đặt trước sẽ được hoàn trả.
Ngoài ra, không cần bất kỳ đồng xu đặt chỗ nào cho các bài học do giảng viên thay thế thực hiện.
Nếu bạn không muốn thay thế giảng viên, hãy chuyển công tắc sang "OFF".
Mong muốn có giảng viên thay thế

Nếu bạn cài đặt ứng dụng chính thức của Native Camp trên điện thoại thông minh, bạn có thể tham gia và đặt chỗ cho các bài học bất cứ lúc nào, bất cứ nơi đâu.
Múi giờ của bạn hiện đang được cài đặt như sau. Nếu cài đặt không chính xác, vui lòng chọn múi giờ đúng.
Tin nhắn từ nhân viên hỗ trợ
Vui lòng nhận xu từ hộp nhận xu.
Nếu không nhận được xu trong hộp nhận xu, thì hãy...
Vui lòng kiểm tra lại hộp nhận xu sau một thời gian.

Bạn có thể nhận thêm xu tối đa 1 lần mỗi ngày trong thời gian dùng thử miễn phí.
Xin lỗi, giảng viên này hiện không thể thực hiện buổi học. Quay lại danh sách giảng viên.
Thêm giảng viên này vào danh sách ẩn. Giảng viên đã ẩn có thể được hiển thị lại từ "Yêu thích / Ẩn".
Nếu bạn ẩn giảng viên đang được đăng ký trong mục yêu thích, họ sẽ bị xóa khỏi mục yêu thích.
Nếu bạn đồng ý, vui lòng nhấn "Thêm vào ẩn".
Nhân viên đã phục vụ bạn như thế nào?
(Xu cần thiết : Xu / Số xu hiện có : Xu)
Nội dung đặt chỗ
| Ngày giờ | |
|---|---|
| Giảng viên | |
| Khóa học |
|
| Chương |
Bạn có muốn thêm xu không?
Bạn có thể nhận thêm xu tối đa 1 lần mỗi ngày trong thời gian dùng thử miễn phí.
Ngày dự kiến cấp coin tiếp theo : 11月1日 (Trong ngày)
Hãy sử dụng bài học ngay bây giờ.
Vui lòng ẩn sau khi kết thúc hoặc hủy buổi học đã đặt trước với giảng viên này.
Vui lòng ẩn sau khi kết thúc hoặc hủy yêu cầu đặt lịch với giảng viên này.
Xin lỗi. Giảng viên này hiện không thể thực hiện buổi học. Quay lại danh sách giảng viên.
Vui lòng cho biết chi tiết về vấn đề liên quan đến giảng viên này.
Nội dung báo cáo
Chi tiết nội dung báo cáo (bắt buộc)
0/500
Để xem eBook Callan, bạn cần có tài khoản người dùng Callan.
Chúng tôi sẽ đăng ký với tổ chức Callan.
Ngay sau khi hoàn tất thủ tục đăng ký, một email xác nhận hoàn tất đăng ký sẽ được gửi từ tổ chức Callan đến thành viên.
là mục bắt buộc
Tôi sẽ nộp đơn với thông tin sau đây
là mục bắt buộc
| E-mail Address (địa chỉ email) : | |
|---|---|
| Student Name (Tên) Chữ cái tiếng Anh nửa chiều rộng : | Taro |
| Student Surname (Họ) Chữ cái tiếng Anh nửa chiều rộng : | yamada |
| Gender Giới tính : | Male (Nam) |
Trong vòng 24 giờ, bạn sẽ có thể sử dụng Callan eBook.
Chi tiết đã được gửi đến địa chỉ email, vui lòng kiểm tra.
Bạn không thể sử dụng vì đã quá thời gian sử dụng của gói ưu đãi đặc biệt hoặc đã đạt đến số lần tối đa của "Bài học ngay bây giờ".
Nếu bạn muốn tiếp tục sử dụng bài học, vui lòng thay đổi gói hợp đồng từ bên dưới.
Ngày giờ bạn đã chọn đã vượt quá thời gian sử dụng của gói ưu đãi đặc biệt, vì vậy không thể đặt chỗ.
Nếu bạn muốn tiếp tục sử dụng bài học, vui lòng thay đổi gói hợp đồng từ bên dưới.
Trong gói hiện tại (gói ưu đãi đặc biệt), bạn không thể sử dụng tính năng/dịch vụ này.
Nếu bạn muốn sử dụng, vui lòng thay đổi gói hợp đồng từ bên dưới.
Bạn có thể thay đổi nền trong khi học thành nền ảo mà bạn thích.
Tối giản
Đơn giản và đẹp mắt
Làm mờ nền
Bàn học trong lớp học
Bầu trời xanh và mây
Những cảnh đẹp tuyệt vời trên thế giới
Những cảnh đẹp trên khắp thế giới
Cox's Bazar
Bãi biển Cox's Bazar nghiêng về phía biển xanh của Vịnh Bengal là bãi biển dài nhất thế giới. Tổng chiều dài là 120km. Đây là nơi có cát vàng trải dài hàng dặm, vách đá cao, sóng lướt ván và những ngôi chùa đẹp.
Saint Martin
Đảo Saint Martin được biết đến với tên gọi Narikel Jinjira (đảo Dừa) và Darchinir Dip (đảo Quế). Đảo có chiều dài khoảng 8km và chiều rộng khoảng 1km. Nơi đây có bãi biển nước trong xanh, cây dừa mọc um tùm và là nơi sinh sống của các loài sinh vật biển.
Tháp Macau
Hãy đến thăm công trình kiến trúc hùng vĩ này và ngắm nhìn khung cảnh tuyệt đẹp của khu vực từ đỉnh tháp. Tháp cao 338 mét có đài quan sát, sàn xoay, rạp chiếu phim, quán cà phê và nhiều tiện ích khác. Ngoài ra, còn có trò nhảy bungee cao nhất thế giới.
Vùng đất mơ ước
Hãy thử ghé thăm khu giải trí công nghệ cao lộng lẫy này vào ban đêm. Tại đây, bạn có thể tận hưởng sòng bạc lấp lánh, sàn nhảy ồn ào, quán rượu cao cấp, câu lạc bộ sành điệu, các buổi biểu diễn trực tiếp tuyệt vời, chỗ ở phong cách, nhà hàng sang trọng với ẩm thực từ khắp nơi trên thế giới và mua sắm các thương hiệu thiết kế.
Nguyên bản
Đặt hình ảnh yêu thích của bạn
2002322_2312231.mp4
Tệp này không thể tải lên.Các tệp có thể tải lên là định dạng gif, jpg, png.
Tối giản
Đơn giản và đẹp mắt
Làm mờ nền
Bàn học trong lớp học
Bầu trời xanh và mây
Phòng khách
Bãi biển
Núi Phú Sĩ
Những cảnh đẹp tuyệt vời trên thế giới
Những cảnh đẹp trên khắp thế giới
Châu Á
Cox's Bazar
Bãi biển Cox's Bazar nghiêng về phía biển xanh của Vịnh Bengal là bãi biển dài nhất thế giới. Tổng chiều dài là 120km. Đây là nơi có cát vàng trải dài hàng dặm, vách đá cao, sóng lướt ván và những ngôi chùa đẹp.
Saint Martin
Đảo Saint Martin được biết đến với tên gọi Narikel Jinjira (đảo Dừa) và Darchinir Dip (đảo Quế). Đảo có chiều dài khoảng 8km và chiều rộng khoảng 1km. Nơi đây có bãi biển nước trong xanh, cây dừa mọc um tùm và là nơi sinh sống của các loài sinh vật biển.
Tháp Macau
Hãy đến thăm công trình kiến trúc hùng vĩ này và ngắm nhìn khung cảnh tuyệt đẹp của khu vực từ đỉnh tháp. Tháp cao 338 mét có đài quan sát, sàn xoay, rạp chiếu phim, quán cà phê và nhiều tiện ích khác. Ngoài ra, còn có trò nhảy bungee cao nhất thế giới.
Vùng đất mơ ước
Hãy thử ghé thăm khu giải trí công nghệ cao lộng lẫy này vào ban đêm. Tại đây, bạn có thể tận hưởng sòng bạc lấp lánh, sàn nhảy ồn ào, quán rượu cao cấp, câu lạc bộ sành điệu, các buổi biểu diễn trực tiếp tuyệt vời, chỗ ở phong cách, nhà hàng sang trọng với ẩm thực từ khắp nơi trên thế giới và mua sắm các thương hiệu thiết kế.
Vườn quốc gia Gunung Mulu
Công viên này nổi tiếng với hình dạng đá vôi độc đáo và sự sắp xếp của các hang động. Trong số đó có những hang động có quy mô và chiều dài hàng đầu thế giới, chẳng hạn như Phòng Sarawak, nơi có kích thước đủ lớn để chứa 40 chiếc máy bay Boeing 747.
Taman Negara
Taman được cho là rừng mưa nhiệt đới lâu đời nhất thế giới. Bạn có thể nhìn thấy các loài động vật quý hiếm như hổ Mã Lai, voi châu Á và tê giác Sumatra. Du khách cũng có thể tận hưởng đi bộ trên tán cây (cầu treo dài được treo trên cao giữa các cây).
Pokhara
Ở Pokhara, bạn có thể thưởng thức cảnh núi non tuyệt đẹp và đây là cửa ngõ vào dãy Himalaya cho những người đi bộ đường dài và leo núi. Trong thành phố có các nhà hàng, cửa hàng và các khách sạn ven hồ như hồ Phewa. Đây là nơi lý tưởng để thư giãn trước và sau khi đi bộ đường dài.
Lumbini
Lumbini là nơi sinh của Gautama Siddhartha, người được biết đến trong lịch sử là Đức Phật. Địa điểm hành hương này có nhiều ngôi đền, tượng đài, tu viện và bảo tàng. Đây là nơi được khuyến khích cho những ai đang tìm kiếm một nơi yên tĩnh và tâm linh, xa rời các điểm du lịch chính.
Vườn quốc gia Khao Yai
Nằm ở trung tâm Thái Lan, đây là một công viên rộng hơn 2,000 km². Có các tuyến đường đi bộ và đạp xe dài tới 50 km, rất thích hợp cho những ai yêu thích vận động, nhưng điểm hấp dẫn lớn nhất là động vật hoang dã. Bạn có thể thấy nhiều loài động vật nhiệt đới như voi, chim kỳ lạ và khỉ.
Chợ nổi
Ở vùng lân cận Bangkok có một số chợ nổi, nơi bạn có thể đi thuyền để mua sắm và ăn uống, đồng thời ngắm nhìn lối sống truyền thống hơn của người dân địa phương. Những người bán hàng chèo thuyền gỗ dài từ sáng sớm để bán trái cây tươi, rau củ, gia vị và các món ăn ngon.
Vạn Lý Trường Thành
Vạn Lý Trường Thành đã được đăng ký là di sản thế giới và được coi là một trong bảy kỳ quan thế giới. Đây là công trình nhân tạo lớn nhất thế giới. Chiều dài khoảng 21,000 km. Hơn 1 triệu người đã tham gia xây dựng bức tường và đã mất mạng.
Tử Cấm Thành
Tử Cấm Thành là cung điện đẹp nhất ở Trung Quốc, có 980 tòa nhà. Tổng diện tích là 27,000 mét vuông và là điểm du lịch nổi tiếng nhất ở Trung Quốc. Tại cung điện, bạn có thể chiêm ngưỡng bộ sưu tập nghệ thuật khổng lồ.
Kashmir
Kashmir là một thung lũng nổi tiếng với vẻ đẹp tự nhiên, được gọi là thiên đường trên mặt đất. Nơi đây có nhiều hồ nước đẹp, rừng và núi. Nhiều người đến đây du lịch để trượt tuyết, đi bộ đường dài và câu cá.
Goa
Goa nổi tiếng với những bãi biển đẹp, nhà hàng và sàn nhảy. Goa được cho là nơi thú vị nhất ở Ấn Độ. Nhiều du khách năng động thích lặn với ống thở và trượt nước. Ngoài ra, cũng có những người thích tập yoga trong môi trường đẹp.
Karachi
Thành phố lớn nhất của Pakistan nằm bên bờ biển Ả Rập và cung cấp nhiều điểm tham quan cho du khách. Bạn có thể tận hưởng các hoạt động ngoài trời như dành một ngày trên bãi biển hoặc thăm nhiều công viên trong thành phố. Tại Bảo tàng Quốc gia Pakistan, bạn có thể tìm hiểu về lịch sử và văn hóa của Pakistan.
Naran
Naran là một thị trấn nằm ở độ cao 2,409m tại phía bắc Pakistan. Đây là một địa điểm phổ biến đối với những người yêu thích hoạt động ngoài trời và khí hậu mát mẻ. Do có núi, rừng và đồng cỏ, bạn có thể tận hưởng các hoạt động như cắm trại, đi bộ đường dài và chèo thuyền trong suốt mùa hè.
Đảo Bohol
Điểm tham quan chính là "Khu bảo tồn Tarsier" và "Đồi Chocolate". Về nguồn gốc tên gọi Đồi Chocolate, vào mùa khô, cỏ xanh chuyển sang màu nâu nên được gọi như vậy. "Tarsier (vượn kính)" đang đứng trước nguy cơ tuyệt chủng và được bảo tồn trên đảo Bohol.
Đảo Boracay
Hòn đảo này là một trong những thiên đường biển đại diện cho Philippines. Bãi biển White Beach trải dài ở phía tây của đảo và vùng biển nông xa bờ là điểm du lịch nổi tiếng nhất. Có nhiều hoạt động như dù lượn vào lúc hoàng hôn.
Chùa hang Dambulla
Quần thể chùa lớn nhất Sri Lanka nằm trên ngọn núi đen. Các bức tượng và tranh vẽ ở đây có niên đại từ thế kỷ 12 sau Công nguyên. Quần thể chùa bao gồm 5 phòng có kích thước khác nhau. Trong tất cả các phòng, các bức tượng Phật đều có biểu cảm hiền hòa và bình yên ở các vị trí khác nhau.
Vườn quốc gia Yarra
Vườn quốc gia Yara có rất nhiều động vật hoang dã và các loài chim sinh sống. Trong các chuyến đi safari hoặc đường mòn tự nhiên, bạn có thể thấy đàn voi tắm trong dòng suối hoặc những con báo thư giãn trên cành cây. Bạn cũng có thể cắm trại ở đây.
Vịnh Hạ Long
Vịnh Hạ Long nằm ở Vịnh Bắc Bộ. Với vẻ đẹp tuyệt vời của nó, nơi đây đã được công nhận là di sản thế giới. Hàng ngàn hòn đảo nhỏ nhô ra biển và có rất nhiều hang động. Đây là nơi lý tưởng để ngắm nhìn từ trên thuyền.
Thành phố Hồ Chí Minh
Thành phố Hồ Chí Minh là trung tâm kinh doanh và mua sắm của Việt Nam, luôn nhộn nhịp và sôi động. Tuy nhiên, cũng có những di tích lịch sử nổi tiếng như "Dinh Thống Nhất", nơi mà trước khi Bắc Việt Nam và Nam Việt Nam trở thành một quốc gia, tổng thống của Nam Việt Nam đã từng sống.
Châu Phi
Hồ Dilolo
Đây là hồ lớn nhất trong nước nằm ở phía đông Angola. Đây là nơi lý tưởng cho những người yêu thích quan sát chim vì có nhiều loài chim sinh sống. Những con sóng bí ẩn luôn hướng về phía đông tạo cho hồ này một bầu không khí tâm linh. Tháng 9 là tháng lý tưởng để tắm biển.
Benguela
Benguela là một thành phố ven biển ở phía tây Angola, nằm gần tuyến đường sắt quốc tế. Điểm tham quan chính là những bãi biển đẹp và các công trình kiến trúc Bồ Đào Nha tuyệt đẹp. Nhờ vào cảnh quan và con người thân thiện, đây là một điểm thư giãn tuyệt vời cho du khách.
Cảm ơn bạn.
Kribi nổi tiếng với du khách nhờ phong cảnh tuyệt đẹp của nó. Thác Chutes de la Lobé rất nổi tiếng vì là một trong những thác nước lớn nhất trong khu vực này. Làng chài Londji có thể được nhìn thấy trên bãi biển Kribi. Nó rất phổ biến với các nhiếp ảnh gia và du khách sinh thái.
Rinbe
Limbe là một khu nghỉ dưỡng bãi biển nằm ở bờ biển phía Tây của Cameroon, nổi tiếng với hoạt động lướt sóng. Ngoài ra, Limbe còn có một trung tâm động vật hoang dã, nơi bảo vệ và chăm sóc các loài linh trưởng như khỉ đột. Tại "Vườn thực vật Limbe", nhiều loại thực vật khác nhau được trồng.
Marrakech
Thành phố nằm dưới chân dãy núi Atlas này là một địa điểm nhất định phải ghé thăm. Du khách có thể thưởng thức đồ ăn từ các quầy hàng và mua gia vị hoặc trang sức địa phương tại các cửa hàng trong thành phố. Các điểm tham quan bao gồm các lăng mộ của triều đại Saadian và cung điện El Badi.
Merzouga
Thị trấn nhỏ này nằm ở rìa phía biển của cồn cát Erg Chebbi, là cửa ngõ vào sa mạc Sahara. Du khách có thể tham gia vào các chuyến đi safari bằng lạc đà, khám phá sa mạc hoặc thăm các trại truyền thống của người Bedouin.
Aswan
Aswan là một thị trấn yên tĩnh nằm cạnh sông Nile. Đây là nơi tuyệt vời để dừng chân và thư giãn. Bạn có thể uống trà trên du thuyền hoặc cưỡi lạc đà đến tu viện Thánh Simeon trong sa mạc.
Tu viện Thánh Catarina
Tu viện Thánh Catherine nằm dưới chân núi Sinai. Tu viện sa mạc này có một bộ sưu tập tuyệt vời về nghệ thuật và các bản thảo cổ đại. Ngoài ra, khi leo núi Sinai, bạn có thể chiêm ngưỡng cảnh bình minh hoặc hoàng hôn tuyệt đẹp.
Lâu đài Cape Coast
Đây là một điểm du lịch tiêu biểu của Ghana, được xây dựng bởi người châu Âu vào thế kỷ 15 và cũng đã được đăng ký là di sản thế giới. Bạn có thể chiêm ngưỡng vẻ ngoài đẹp mắt với tông màu trắng chủ đạo và tham quan các cơ sở từng giam giữ nô lệ.
Vườn quốc gia Mole
Đây là địa điểm được đề xuất cho chuyến đi safari gia đình ở Ghana. Nơi này bao phủ một vùng thảo nguyên rộng lớn với nhiều voi châu Phi, trâu, khỉ đầu chó, lợn rừng và linh dương. Tại đây, bạn có thể tìm thấy nhiều loại động vật và 300 loài chim. Trong công viên, bạn có thể tham gia safari đi bộ hoặc lái xe.
Khu bảo tồn quốc gia Maasai Mara
Khu bảo tồn quốc gia Maasai Mara nổi tiếng thế giới với động vật hoang dã và các bộ tộc đầy màu sắc sinh sống tại đây. Trên thảo nguyên và vùng đồi thoai thoải, có sư tử, báo gêpa, ngựa vằn, hà mã, voi và người Maasai sinh sống.
Quần đảo Lamu
Khách tham quan có thể du lịch các hòn đảo tạo thành quần đảo Lamu bằng thuyền dhow truyền thống. Các hòn đảo này nằm ở Ấn Độ Dương, ngoài khơi bờ biển phía bắc của Kenya. Thị trấn Lamu là thị trấn cổ nhất trong nước.
Vườn quốc gia Yankari
Đây là một công viên động vật hoang dã lớn ở phía đông bắc Nigeria. Có voi, sư tử, hươu cao cổ và hơn 350 loài chim sinh sống. Suối nước nóng Wikki là một điểm tắm biển nổi tiếng.
Cung điện Émile
Đây là cung điện nằm ở thành phố Kano, một thành phố cổ được bao quanh bởi tường thành, là thành phố lớn thứ hai ở Nigeria. Cung điện này có lịch sử hơn 700 năm và là một trong những cung điện cổ nhất và lớn nhất ở Nigeria.
Chợ đồ dùng Neiver
Chợ nổi tiếng này ở Cape Town mở cửa từ 9 giờ sáng đến 3 giờ chiều mỗi thứ Bảy. Có các nhà hàng đa quốc gia, người bán đồ ăn đường phố, cửa hàng quần áo, tiệm bánh, cửa hàng phô mai và người bán rau tham gia.
Bãi biển Boulders
Tại bãi biển nổi tiếng này trong Công viên Quốc gia Table Mountain, bạn có thể nhìn thấy chim cánh cụt châu Phi ở cự ly gần. Có khoảng 2.000 đến 3.000 con sinh sống gần bãi biển.
Phố cổ Sousse
Khu phố cổ Sousse là một điểm du lịch di sản thế giới tuyệt đẹp nằm bên bờ Địa Trung Hải. Nơi đây được biết đến như một khu nghỉ dưỡng bãi biển, nơi bạn có thể thưởng thức cảnh quan thành phố được gọi là "Viên ngọc của Sahel" và biển xanh.
Hẻm núi Tamerza
Thung lũng này gần biên giới với Algeria là một trong những thắng cảnh đẹp nhất ở Tunisia. Đây cũng là nơi đã được chọn làm bối cảnh cho bộ phim "Bệnh nhân người Anh". Bạn có thể đến thăm nơi này bằng chuyến tàu du lịch "Lézard Rouge".
Thác Victoria
Một trong bảy kỳ quan thế giới, thác Victoria nằm ở cả Zambia và Zimbabwe. Tên tiếng Anh địa phương có nghĩa là "khói nước vang dội như sấm". Thác có độ cao 108 mét và đổ xuống sông Zambezi. Chiều rộng của thác là 1.7 km.
Lusaka
Thủ đô Lusaka của Zambia là thành phố phát triển nhanh nhất ở miền Nam châu Phi. Lusaka có 4 tuyến đường cao tốc chính, tất cả đều kết nối với biên giới của các nước láng giềng. Đây là nơi có các tòa nhà chính phủ bên cạnh Đại học Zambia.
Cầu Victoria Falls
Cây cầu bắc qua sông Zambezi nằm ngay dưới thác Victoria, nối liền biên giới giữa Zimbabwe và Zambia. Nơi đây cung cấp các hoạt động phiêu lưu và ngắm cảnh đẹp như nhảy bungee, chèo thuyền, xích đu khổng lồ và đường trượt zipline.
Vườn quốc gia Wange
Đây là một trong những công viên quốc gia hàng đầu ở châu Phi, nằm ở phía tây bắc của Zimbabwe. Đối với những người yêu thích safari đang tìm kiếm cơ hội để ngắm voi, báo gêpa, báo hoa mai, sư tử và nhiều loài khác, đây là một điểm đến không thể bỏ qua. Tại các đài quan sát ẩn và các điểm cao, bạn có cơ hội tuyệt vời để quan sát động vật.
Châu Đại Dương
Đảo Kangaroo
Đảo Kangaroo có cảnh quan tuyệt đẹp và động vật hoang dã phong phú. Bạn có thể thấy mọi thứ từ cồn cát, vách đá cao chót vót, hang động đến các cấu trúc đá. Có cả gấu túi và kangaroo sinh sống. Bạn có thể thấy chim cánh cụt, sư tử biển và cá heo ngoài khơi.
Quần đảo Whitsunday
Quần đảo Whitsunday có những bãi biển đẹp như tranh vẽ. Ở đây, bạn có thể trải nghiệm sự phong phú của sinh vật biển và các rạn san hô đầy màu sắc. Đây cũng là nơi lý tưởng để lặn với ống thở và lặn biển. Ngoài ra, bạn có thể đi thuyền buồm xung quanh 74 hòn đảo và đảo nhỏ.
Milford Sound
Đây là một trong những điểm đẹp nhất trong một đất nước rất đẹp, là một nơi tuyệt vời có thể tham quan trong mọi điều kiện thời tiết. Cách thị trấn gần nhất vài dặm có một thác nước tuyệt vời, với những ngọn núi phủ tuyết trải dài ở phía sau. Bạn có thể đi du thuyền giữa các vách đá, chèo thuyền kayak hoặc bay trên đỉnh vách đá.
Hobbiton
Chỉ cách Auckland ở đảo Bắc 2 giờ lái xe, nằm trên đồng cỏ Matamata, là nơi quay phim ngôi làng Hobbit xuất hiện trong các bộ phim 'Chúa tể những chiếc nhẫn' và 'Hobbit'. Hiện nay, nhiều bối cảnh đã được bảo tồn để du khách có thể tham quan. Du khách có thể tham gia tour có hướng dẫn tham quan 44 hang (nhà) của người Hobbit được tạo ra cho bộ phim.
Châu Âu
Cậu bé đứng tè
Bức tượng cậu bé đang đi tiểu được đặt tên là "công dân lâu đời nhất của Brussels". Cậu ấy có từ năm 1388, nhưng bức tượng hiện tại được tạo ra vào năm 1619. Bức tượng này đã bị đánh cắp nhiều lần. Cậu ấy nổi tiếng vì mặc trang phục.
Atomium
Tòa nhà Atomium có chiều cao 102m, được thiết kế với hình dáng như một tế bào đơn vị của sắt được phóng to lên 165 tỷ lần, với 9 quả cầu sắt khổng lồ được nối với nhau bằng các ống mỏng. Nó được xây dựng cho Triển lãm Thế giới tổ chức tại Brussels vào năm 1958 và hiện nay được sử dụng như một bảo tàng.
Lâu đài Praha
Lâu đài này được xây dựng vào nửa cuối thế kỷ 10. Diện tích của nó thuộc loại lớn nhất thế giới. Nó bao gồm hai khu vực đặc biệt là Sảnh Vladislav đủ lớn để các hiệp sĩ thi đấu cưỡi ngựa và Vườn Hoàng gia có đài phun nước biết hát.
Cầu Charles
Cầu Karlův Most (Cầu Charles) là cây cầu bắc qua con sông quan trọng nhất ở Praha. Được xây dựng vào năm 1357, cầu có chiều dài 520 mét. Trên cầu có nhiều bức tượng và nhờ vào cảnh quan tuyệt đẹp, nó rất được du khách và nhiếp ảnh gia yêu thích.
New Harbor
Nyhavn là một khu vực bờ sông, kênh đào và giải trí từ thế kỷ 17 nằm ở Copenhagen. Những ngôi nhà phố đầy màu sắc từ thế kỷ 17 đến 18 xếp hàng, với các quán bar, quán cà phê và nhà hàng san sát nhau. Trên kênh đào có rất nhiều tàu gỗ lịch sử.
Công viên Tivoli
Công viên Tivoli là một công viên giải trí và vườn (giải trí, thư giãn). Công viên này mở cửa vào năm 1843 và hiện là công viên giải trí lâu đời thứ 3 trên thế giới vẫn đang hoạt động. Nó nằm ở trung tâm thành phố Copenhagen, bên cạnh ga trung tâm.
Thác Blue Nile
Được gọi là "Tis Abay" có nghĩa là "Khói vĩ đại", thác nước này có chiều cao 42 mét và chiều rộng lên đến 400 mét vào mùa mưa. Ở hạ lưu của thác có cây cầu đá đầu tiên của đất nước được xây dựng vào năm 1626.
Vườn quốc gia Simien
Trong công viên quốc gia lớn nhất của Ethiopia, có các loài động vật có nguy cơ tuyệt chủng như chó sói Ethiopia và dê núi Walia Ibex, một loài dê núi hoang dã hiếm có trên thế giới. Ngoài ra, còn có nhiều loài chim sinh sống, bao gồm cả kền kền râu có sải cánh dài tới 3 mét.
Cực quang (ánh sáng phương Bắc)
Cực quang hay còn gọi là Aurora là một trong những màn trình diễn ánh sáng hùng vĩ nhất trong tự nhiên, có thể được nhìn thấy khoảng 200 đêm mỗi năm ở vùng Lapland của Phần Lan. Aurora có thể được quan sát từ các không gian chuyên dụng như lều tuyết (igloo) hoặc phòng suite sang trọng, cũng như bằng các phương pháp truyền thống như đi giày tuyết hoặc trượt tuyết.
Làng Ông già Noel
Tại Rovaniemi, nằm ở phía bắc Phần Lan, bạn có thể gặp ông già Noel và bà Claus. Khi viết thư cho ông già Noel tại trường thư pháp, các chú lùn (yêu tinh) sẽ cho bạn xem thư từ tại bưu điện. Trong đường hầm ngầm, bạn có thể vượt qua Vòng Bắc Cực.
Quảng trường Skanderbeg
Quảng trường Skanderbeg là quảng trường chính nằm ở trung tâm của Tirana, Albania. Tổng diện tích khoảng 40,000 mét vuông. Tượng đài Skanderbeg nổi bật trên quảng trường. Trong quảng trường có nhiều tòa nhà nổi tiếng.
Bera-to
Berat là một thành phố xinh đẹp nằm ở hai bên bờ sông Osum. Do có nhiều cửa sổ tập trung ở mặt trước của các tòa nhà nằm trên vùng đồi núi, nên nơi đây được biết đến với tên gọi "thành phố ngàn cửa sổ".
Lưu vực thượng nguồn sông Azato
Tu viện Geghard, nơi làm cho khu vực này trở nên nổi tiếng, là một trong những di tích tôn giáo quan trọng nhất ở Armenia. Nhà thờ chính chỉ có lịch sử 800 năm, nhưng là một phần của di sản thế giới có lịch sử kéo dài đến thế kỷ thứ 4.
Tsaghkadzor
Tsaghkadzor là khu nghỉ dưỡng trượt tuyết chính của Armenia. Khu vực này có một số khách sạn tốt nhất trong nước. Bạn cũng có thể chơi tại sòng bạc Senator Royale, nơi tạo thành khu giải trí lớn nhất trong nước.
Vườn quốc gia Una
Công viên này còn được gọi là Công viên Quốc gia Una, được thành lập để bảo vệ thượng nguồn sông Krka, sông Unac, sông Una, động thực vật, thác nước và di tích lịch sử. Trong công viên có thác nước tuyệt đẹp Štrbački Buk cao 25 mét.
Mostar
Thành phố xinh đẹp này được yêu thích với cây cầu Stari Most bắc qua sông Neretva nằm ngay trung tâm của khu phố cổ. Cây cầu này ban đầu được xây dựng vào những năm 1500 bắc qua dòng sông Neretva màu xanh ngọc lục bảo. Đây là khu phố cổ được UNESCO công nhận.
Nessebar
Nessebar là một thị trấn cổ nằm dọc theo bờ biển Đen. Khu phố cổ có những con đường lát đá và những tòa nhà cổ đẹp được xây dựng từ thế kỷ thứ 5 trước Công nguyên, nhưng cũng có bãi biển, nơi bạn có thể thưởng thức các môn thể thao dưới nước.
Bảy hồ của Rila
Bảy hồ Rila là các hồ băng nằm ở dãy núi Rila. Đây là các hồ ở độ cao 2,500 mét và là nơi thu hút nhiều khách du lịch nhất ở Bulgaria. Tên của các hồ thể hiện đặc điểm vật lý của chúng.
Tháp Eiffel
Tháp Eiffel được thiết kế vào năm 1889 để kỷ niệm 100 năm Cách mạng Pháp. Tháp cao 324 mét và có thể ngắm nhìn toàn cảnh thành phố Paris. Để lên tầng cao nhất, bạn đi thang máy từ tầng 2.
Bảo tàng Louvre
Bảo tàng Louvre từng là cung điện của các vị vua Pháp. Khi bước vào kim tự tháp kính ba chiều, có hơn 30,000 tác phẩm nghệ thuật được trưng bày. Tác phẩm nổi tiếng nhất là "Mona Lisa" do Leonardo da Vinci vẽ từ năm 1503-1505.
Cổng Brandenburg
Cổng Brandenburg có chiều cao 26 mét. Những cột trụ khổng lồ tạo thành lối đi cho người dân thường và hoàng gia. Trước đây, nó từng là một phần của bức tường Berlin khét tiếng và đã chịu thiệt hại nặng nề trong Thế chiến thứ hai.
Nhà thờ lớn Köln
Nhà thờ lớn Cologne nằm bên bờ sông Rhine. Đây là một trong những nhà thờ lớn nhất ở châu Âu. Việc xây dựng bắt đầu từ năm 1248. Diện tích của nhà thờ là 6,166 mét vuông và có 56 cột trụ khổng lồ.
Húsavík
Đây là một ngôi làng chài nhỏ ở phía bắc Iceland, nhưng là một trong những điểm ngắm cá voi hàng đầu ở châu Âu. Bạn có thể thấy cá voi minke, cá voi lưng gù, cá voi xanh, cũng như cá voi có răng và cá heo chuột.
Đầm xanh
Điểm du lịch nổi tiếng nhất ở Iceland là một hồ nước nơi nước biển được làm nóng bởi dòng dung nham chảy qua. Nước địa nhiệt này chứa các khoáng chất được cho là tốt cho sức khỏe. Du khách có thể thư giãn tại khu vực được bao quanh bởi dung nham đen, tận hưởng các liệu pháp spa, phòng xông hơi và tắm hơi.
Bảo tàng thuyền Viking
Tại bảo tàng ở Oslo, có trưng bày 3 con tàu Viking từ thế kỷ 9 được sử dụng để chôn cất những người Viking nổi tiếng. Tàu Oseberg dài 70 feet được xây dựng vào khoảng năm 800 sau Công nguyên, từng là phòng chôn cất của vợ tộc trưởng và 2 người phụ nữ.
Công viên điêu khắc Vigeland
Công viên này ở Oslo có 650 bức tượng được tạo thành từ sắt và đá hoa cương. Trong số đó, nổi tiếng nhất là nhóm tượng thể hiện chu kỳ của cuộc sống con người. Ngoài ra, trong khuôn viên còn có sân chơi lớn nhất Na Uy, rất thích hợp cho các gia đình.
Lâu đài Malbork
Lâu đài này nằm ở phía bắc Ba Lan, được xây dựng như một pháo đài bởi các hiệp sĩ vào thế kỷ 13. Hiện nay, nó đã trở thành một bảo tàng, với nhiều phòng được bảo tồn trong tình trạng hoàn hảo. Cũng có một bộ sưu tập lịch sử về áo giáp và vũ khí. Đây là nơi tuyệt vời cho những người yêu thích lịch sử.
Mỏ muối Wieliczka
Mỏ khai thác từ thế kỷ 13 này nằm gần Krakow và đã trở thành một điểm thu hút nghệ thuật. Hiện tại, mỏ có 4 nhà thờ nhỏ, hành lang và các bức tượng được chạm khắc từ tường muối đá. Ngoài ra, bạn có thể khám phá các phòng ở độ sâu 327 mét dưới lòng đất.
Cung điện Alhambra
Cung điện Alhambra là một cung điện và pháo đài nằm ở Granada, vùng Andalusia của Tây Ban Nha. Nó thể hiện phong cách nghệ thuật của thời kỳ Hồi giáo ở Tây Ban Nha. Có nhiều tòa nhà, tháp, tường thành và nhà thờ Hồi giáo. Những tác phẩm điêu khắc đá tinh xảo, trần nhà lát gạch đẹp mắt, và những khu vườn yên bình làm tăng thêm trải nghiệm lịch sử tuyệt vời này.
Đường Rambla
Con đường có hàng cây này ở Barcelona tạo thành một dải xanh ở trung tâm thành phố. Đây là khu vực dành cho người đi bộ, luôn nhộn nhịp với người dân và du khách. Ngoài ra, có rất nhiều nhà hàng, quán cà phê ngoài trời, nghệ sĩ và nhạc sĩ đường phố, tạo nên một bầu không khí sôi động.
Dubrovnik
Thành phố cổ Dubrovnik nằm ở cực nam của quốc gia giáp biển Adriatic. Thành phố này được gọi bằng biệt danh "Viên ngọc của biển Adriatic". Nó được xây dựng vào thế kỷ 7. Dubrovnik có nhiều đặc điểm lịch sử.
Công viên Quốc gia Hồ Plitvice
Công viên Quốc gia Hồ Plitvice là một trong những kỳ quan thiên nhiên đẹp nhất ở Croatia và toàn châu Âu. Công viên này có nhiều hồ và thác nước tuyệt đẹp cùng với những khu rừng rậm rạp. Màu sắc của các hồ rất đa dạng, từ xanh dương, xanh lá cây đến xám. Bạn có thể tham quan công viên bằng cách đi bộ trên lối đi bằng gỗ hoặc đi thuyền.
Pháo đài Narikala
Nằm ở thủ đô Tbilisi của Gruzia, được xây dựng vào thế kỷ thứ 4. Cảnh quan của Tbilisi rất tuyệt vời, xung quanh có con đường đi bộ kết thúc tại vườn thực vật.
Vargia
Đây là một tu viện trong hang động ngầm ở độ cao 1300 mét. Được xây dựng vào thế kỷ 12 bởi nữ vương đầu tiên, Nữ hoàng Tamar. Nó đã bị che giấu cho đến khi bị lộ ra do trận động đất năm 1283.
Acropolis
Trên một ngọn đồi ở trung tâm thủ đô Athens của Hy Lạp, có ba di tích đền thờ cổ được xây dựng từ thế kỷ thứ 5 trước Công nguyên, vì vậy nơi này được gọi là biểu tượng của Hy Lạp. Nổi tiếng nhất là đền Parthenon, ban đầu có 58 cột chống đỡ phần đỉnh.
Delphi
Đây là khu vực nằm dưới chân núi Parnassos. Cảnh quan tuyệt đẹp, và có nhiều di tích lịch sử từ thế kỷ thứ 8 trước Công nguyên như đền thờ, nhà hát, sân vận động. Tại Delphi, có các thầy tu là người hầu của thần Apollo sinh sống, nổi tiếng với truyền thuyết biết trước tương lai.
Bảo tàng ngoài trời Sentendore
Đây là một bảo tàng ngoài trời nơi bạn có thể thấy cuộc sống truyền thống của Hungary. Có 8 khu vực khác nhau, mỗi khu vực thể hiện một thời đại hoặc địa điểm khác nhau. Bạn có thể xem các cửa hàng và động vật trang trại thật, quan sát quá trình làm đồ thủ công, và thậm chí đi trên tàu hơi nước cũ.
Đa-nuýp
Con sông tuyệt đẹp này chảy từ bắc xuống nam qua Hungary, chia thành phố Budapest thành hai phần Buda và Pest. Bạn có thể ngắm hoàng hôn từ Cầu Tự Do, đi du thuyền, hoặc đạp xe dọc theo con đường dài ven sông để thưởng thức phong cảnh nông thôn tuyệt vời bao gồm cả thành phố và dãy núi Visegrád.
Đấu trường La Mã
"Đấu trường La Mã" là một nhà hát vòng tròn khổng lồ nằm ở trung tâm của Rome. Việc xây dựng hoàn thành vào năm 80 sau Công nguyên. Đã có các trận đấu giữa động vật với động vật, con người với thú và con người với con người. Vào thời Trung cổ, nó đã được sử dụng như một nhà thờ.
Pompei
Pompeii là một thành phố nổi tiếng của La Mã đã bị chôn vùi dưới lớp tro núi lửa gần 1700 năm sau khi núi Vesuvius phun trào. Bạn có thể đi dạo qua các con phố của La Mã cổ đại và trải nghiệm cuộc sống của người La Mã cổ đại như thế nào.
Skopje
Vì người dân đã sinh sống ở thành phố Skopje từ 6000 năm trước, nên những thứ cũ và mới được kết hợp một cách tuyệt vời. Xung quanh thành phố có nhiều bảo tàng và tượng hiện đại, đặc biệt là tượng Alexander Đại đế được xây dựng để kỷ niệm 20 năm độc lập. Ngoài ra, còn có những nhà thờ cổ và khu chợ kiểu Thổ Nhĩ Kỳ đầy thú vị.
Golem Glad
Hòn đảo này nằm trong hồ Prespa của Vườn quốc gia Galisica và được gọi là đảo rắn vì có một số lượng lớn rắn nước sinh sống xung quanh đảo. Những con rắn này không nguy hiểm, nhưng có một số loài rắn trên đảo có thể nguy hiểm, vì vậy những người đến thăm đảo nên mang ủng cao su.
Kotoru
Kotor là một thị trấn lịch sử xinh đẹp nằm bên vịnh Kotor, còn được gọi là Boka. Thị trấn này nằm bên bờ biển Adriatic. Các tòa nhà với nhiều phong cách khác nhau ở Kotor cho thấy Montenegro có sự kết nối với cả phương Tây và phương Đông. Nơi này cũng đã được công nhận là di sản thế giới.
Cetinje
Cetinje đã từng là thủ đô của Montenegro vài năm trước. Hiện nay, mặc dù vẫn là trung tâm lịch sử và văn hóa, nhưng thủ đô hiện đại của Montenegro là Podgorica. Dinh thự của Tổng thống Montenegro vẫn nằm ở Cung điện Xanh tại Cetinje.
Lâu đài Bran
Lịch sử của lâu đài Bran có thể truy ngược về năm 1377. Nữ hoàng Mary của Romania đã từng sống ở đó. Tuy nhiên, hầu hết mọi người biết đến nó như là lâu đài của Bá tước Dracula, ma cà rồng. Nó nằm ở biên giới với vùng Transylvania và hiện đang được mở cửa như một bảo tàng.
Đầu máy hơi nước Mokanita
"Đầu máy hơi nước Mocănița" là một chuyến đi kéo dài 6 giờ qua thiên nhiên hùng vĩ của Romania, giống như trong tranh vẽ. Tàu đi qua thung lũng Vaser ở Maramureș, nơi bạn có thể thưởng thức phong cảnh của thung lũng, đồi núi và rừng. Hầu hết các đầu máy hơi nước hoạt động với tốc độ 30km/h.
Belgrade
Belgrade là thủ đô của Serbia và là một trong những thành phố cổ nhất ở châu Âu. Ở Belgrade, có hai con sông lớn hợp lưu, và nhiều người thích câu cá, bơi lội và đi dạo dọc theo bờ sông.
Hẻm núi Ubac
Thung lũng tuyệt đẹp này là một phần của sông Ubak dài 120km và khu bảo tồn thiên nhiên. Có nhiều khúc uốn, 3 hồ, 140 loài chim và hang động dài 6.000km.
Vùng Hồ Nước
Khách du lịch đến Anh thường đến London hoặc những nơi gần thủ đô. Tuy nhiên, khu vực hồ ở phía tây bắc nước Anh thu hút hàng triệu du khách. Đây là khu vực nổi tiếng với những ngọn đồi, hồ và các thị trấn nhỏ như Bowness-on-Windermere.
Inverness
Inverness là thủ phủ của vùng cao nguyên Scotland, nằm trên bờ biển đông bắc của Scotland nhìn ra vịnh Moray. Đây là một khu vực có vẻ đẹp nổi bật. Gần Inverness có hồ Loch Ness. Hồ Loch Ness nổi tiếng với con quái vật được cho là sống sâu trong lòng nước của nó.
Trung Đông
Yazd
Yazd là một thành phố cổ nằm ở trung tâm Iran, trong vùng sa mạc. Được biết đến như là "thành phố của những tháp gió", Yazd nổi tiếng với nghề dệt truyền thống, vải lụa và kiến trúc độc đáo. Yazd có khí hậu nóng và khô, nằm giữa 2 sa mạc.
Nhà thờ Hồi giáo Nasir al-Mulk
Nhà thờ Hồi giáo Nasir al-Mulk được cho là nhà thờ Hồi giáo đẹp nhất ở Iran vì ánh sáng mặt trời chiếu qua các cửa sổ trăm màu, trông như thể bạn đang đi bộ trong một kính vạn hoa. Nó còn được gọi là "Nhà thờ Hồi giáo Hồng" do các viên gạch được nhuộm màu hồng.
Nhà thờ Hồi giáo Xanh
Còn được gọi là Sultanahmet, 6 ngọn tháp (minaret) của nó có vẻ đẹp đáng kinh ngạc khi nhìn từ bên ngoài. Hiện tại vẫn được sử dụng như một nhà thờ Hồi giáo và được xây dựng từ năm 1609 đến năm 1616. Bên trong có trần cao được lát bằng 20,000 viên gạch xanh với các hoa văn khác nhau, là nguồn gốc của tên gọi nhà thờ Hồi giáo này.
Pamukkale
Khung cảnh khó tin là thật, có tên gọi mang ý nghĩa "Lâu đài bông", nổi tiếng với những bậc thang trắng. Được hình thành từ đá do nước suối nóng để lại. Tại khu di tích, bạn có thể thấy các di tích Hy Lạp như tàn tích của nhà tắm và đền thờ.
Trung Nam Mỹ
Công viên Quốc gia Torres del Paine
Một ngọn núi đá hoa cương cao 2,850m, những dòng sông băng xanh đẹp, nhiều hồ và sông, đây là một trong những khu vực tự nhiên quan trọng nhất ở Chile. Trong công viên có các đàn chim như đà điểu Nam Mỹ, kền kền Andes, và hồng hạc sinh sống.
Sa mạc Atacama
Sa mạc Atacama là một trong những nơi khô hạn nhất trên Trái Đất, con người không thể sinh sống vĩnh viễn ở đó. Có kính viễn vọng vô tuyến lớn nhất thế giới. Những cồn cát khổng lồ và các lớp đá mô phỏng bề mặt mặt trăng, có hồ muối và các mạch nước phun trào.
Thác Iguazu
Thác Iguazu chảy dọc theo biên giới với Argentina dài 2.7km. Có hàng trăm thác nước, bao gồm cả "Họng Quỷ" cao 80m. Tại đây, bạn có thể tham gia tour du lịch bằng thuyền cao su. Ngoài ra, bạn có thể tận hưởng khu rừng xanh tươi và các loài động vật hoang dã quý hiếm.
Rio de Janeiro
Rio de Janeiro là nơi bạn có thể tận hưởng những ngọn núi xanh tươi, bãi biển rực rỡ và cuộc sống về đêm. Bạn có thể tham gia đạp xe trên bãi biển, leo núi, chơi dù lượn, leo núi đá, và chèo thuyền. Khi đêm xuống, bạn có thể thưởng thức nhạc sống và các bữa tiệc đường phố mỗi đêm.
Vườn thực vật Lancetilla
Vườn thực vật Lancetilla là vườn thực vật nhiệt đới lớn thứ 2 trên thế giới. Tại đây, bạn có thể thấy hơn 200 loài chim nhiệt đới và đi dạo trên những con đường nhỏ giữa các loài lan, cây xoài và đường hầm tre.
Little French Key
Little French Key Bay Island là một thiên đường nhiệt đới yên bình nằm ở bờ biển phía nam của hòn đảo. Du khách có thể thư giãn trên võng treo giữa những cây dừa, tận hưởng làn nước biển trong xanh lấp lánh, tham gia chèo thuyền kayak hoặc lặn với ống thở, và nghỉ ngơi trên bãi biển cát trắng tuyệt đẹp.
Blue Mountain
Dãy núi này được đặt tên vì khi nhìn từ xa, nó trông như có màu sắc. Bạn có thể đi bộ đường dài lên đỉnh núi vào ban đêm để ngắm bình minh. Vào những ngày trời quang, từ điểm cao nhất, bạn có thể nhìn thấy đến Cuba và Haiti.
Thác Reach
Đây là nơi tuyệt vời nhất cho những ai yêu thích thiên nhiên và nước. Nước lạnh lấp lánh màu xanh, và có rất nhiều chỗ để dã ngoại. Ngoài ra, bạn cũng có thể tham gia các tour hướng dẫn khám phá hang động bí mật và những con đường nhỏ.
Thung lũng thiêng liêng
Nơi đẹp đẽ này nằm cách Cusco chưa đầy 1 giờ lái xe về phía bắc. Ngoài các di tích Inca, còn có những thị trấn nhỏ rải rác, vì vậy bạn có thể ghé thăm chợ và thưởng thức văn hóa địa phương.
Puerto Maldonado
Đây là địa điểm lý tưởng để bắt đầu chuyến phiêu lưu khám phá Amazon. Khu vực này có rừng rậm nóng ẩm, nơi có thể thấy các loài động vật hoang dã như cá sấu Caiman, chuột lang nước Capybara, khỉ, vẹt, rùa và cá piranha. Các tour du lịch có thể kéo dài từ 2, 3 ngày đến khoảng 1 tuần.
Công viên Quốc gia Tayrona
Vườn quốc gia Tayrona nằm ở bờ biển phía bắc của Colombia. Du khách có thể tận hưởng thiên nhiên, tham gia lặn với ống thở, đi bộ đường dài và khám phá các di tích cổ. Ngoài ra, đây cũng là công viên nổi tiếng với những người yêu thích quan sát chim đến để ngắm loài kền kền Andes đang có nguy cơ tuyệt chủng.
Popayán
Popayán nằm ở phía tây nam Colombia. Đây là một trong những thành phố thời thuộc địa ấn tượng nhất của Colombia. Do các tòa nhà trắng như tuyết, nó còn được gọi là "Ciudad Blanca" (thành phố trắng). Iglesia de Ermita, được xây dựng vào năm 1546, là nhà thờ cổ nhất trong thành phố.
Nhà thờ chính tòa Metropolitan
Đây là một trong những công trình kiến trúc cổ nhất của cả nước. Nhà thờ lớn này nằm ở trung tâm của quảng trường chính, vì vậy bạn cũng có thể thấy các công trình kiến trúc hấp dẫn về mặt lịch sử khác như Palacio Nacional.
Bảo tàng Nhân học Quốc gia
Bảo tàng Nhân học Quốc gia ở Thành phố Mexico có 2 tầng và một số lượng lớn các phòng trưng bày. Để chiêm ngưỡng sự tuyệt vời của cả công trình kiến trúc và các di vật lịch sử được trưng bày, có thể mất một hoặc hai ngày.
Bắc Mỹ
Whistler Blackcomb
Whistler Blackcomb là một khu nghỉ dưỡng trượt tuyết nổi tiếng thế giới, nằm cách Vancouver khoảng 2 giờ lái xe. Nơi này nổi tiếng với các môn thể thao mùa đông, nhưng vào mùa hè, đây cũng là một khu nghỉ dưỡng phổ biến với các hoạt động như chơi golf, đạp xe leo núi và đi bộ đường dài. Các cơ sở như khách sạn và nhà hàng cũng rất đầy đủ.
Tỉnh Manitoba, Churchill
Gấu Bắc Cực di chuyển đến gần thị trấn Churchill, tỉnh Manitoba mỗi năm vào mùa thu. Gấu Bắc Cực bắt đầu di chuyển từ đất liền ra băng trên vịnh Hudson. Trong các tour tham quan, để quan sát gấu ở cự ly gần, du khách di chuyển bằng xe địa hình tundra có cửa sổ gắn lồng bảo vệ.
Công viên Quốc gia Grand Canyon
Hẻm núi nổi tiếng nằm ở bang Arizona có chiều dài 446km, rộng 29km, sâu 1.6km. Bạn có thể đi bộ đường dài, cắm trại, cưỡi la, hoặc tham gia chuyến đi trên sông để khám phá hẻm núi này.
Thành phố New York
Thành phố này, được biết đến như "thành phố không ngủ", có rất nhiều điểm hấp dẫn về giải trí. Thành phố đầy năng lượng này có các bảo tàng hàng đầu thế giới, phòng trưng bày, nhà hàng quốc tế, quán bar, và nhiều hơn nữa.
Nguyên bản
Đặt hình ảnh yêu thích của bạn
Đã cài đặt hình nền ảo.
Các đồng xu đã được sử dụng để đặt chỗ đã được hoàn trả.
Do hoàn cảnh cá nhân của giảng viên, giảng viên đã được thay đổi như trên.
Việc hủy buổi học đã đặt này sẽ không được tính vào số lần hủy đặt chỗ hôm nay.
Nội dung đặt chỗ
| Thời gian | |
|---|---|
| Tài liệu học tập |
|
| Chương |
Vui lòng chọn tài liệu học và phương pháp học mà bạn ưa thích.
※Việc bật/tắt camera có thể thực hiện ngay cả trong khi đang học.
予期せぬエラーが発生しました。
スタディサプリまでお問い合わせください。
Đã thất bại trong việc liên kết tài khoản.
Vui lòng liên kết lại từ trang liên kết tài khoản trong ứng dụng Study Sapuri ENGLISH.
Về tài liệu giảng dạy này, xin vui lòng cho biết chi tiết về vấn đề.
Chi tiết nội dung báo cáo (bắt buộc)
0/1000
カランレッスンとカウンセラーのメッセージは削除できません。
Do hoàn cảnh cá nhân của giảng viên, giảng viên đã được thay đổi như trên.
Việc hủy buổi học đã đặt này sẽ không được tính vào số lần hủy đặt chỗ hôm nay.
Nội dung đặt chỗ
| Thời gian | |
|---|---|
| Tài liệu học tập |
|
| Chương |

|
VISAS
|
VISAS
|
Khi quét mã QR dưới đây bằng điện thoại thông minh, bạn có thể hiển thị hồ sơ tham gia khóa học.
Bạn có thể lưu tối đa 10 điều kiện tìm kiếm.
Nếu bạn muốn lưu điều kiện mới, hãy xóa điều kiện đang được lưu.
Bạn có thể lưu tối đa 10 điều kiện tìm kiếm.
Nếu bạn muốn lưu điều kiện mới, hãy xóa điều kiện đang được lưu.

Chiến dịch marathon Callan
Số bài học hiện tại0Quay lại

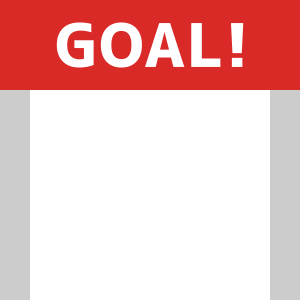
Khi quét mã QR dưới đây bằng điện thoại thông minh, bạn có thể hiển thị hồ sơ tham gia khóa học.
Đã xảy ra lỗi trong quá trình đặt chỗ cho buổi học. Xin lỗi vì sự bất tiện này, vui lòng làm mới và kiểm tra lại một lần nữa.

Bạn có thể tham gia các buổi học đặt trước với giảng viên nổi tiếng mà thực tế là miễn phí.
Hãy trải nghiệm buổi học với giảng viên nổi tiếng trong cơ hội ưu đãi này!
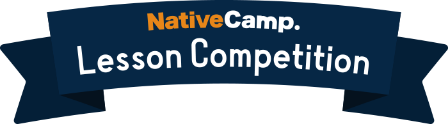
 Xếp hạng tổng hợp
Xếp hạng tổng hợp

Khi quét mã QR dưới đây bằng điện thoại thông minh, bạn có thể hiển thị hồ sơ tham gia khóa học.
Bảng xếp hạng và thời gian học sẽ được cập nhật mỗi giờ một lần.

|
VISAS
1 2 3 4 5 6 7 8 9 10 11 12 13 14 15 16 17 18 19 20 |
VISAS
21 22 23 24 25 26 27 28 29 30 31 32 33 34 35 36 37 38 39 40 |
Khi quét mã QR dưới đây bằng điện thoại thông minh, bạn có thể hiển thị hồ sơ tham gia khóa học.

Đang có chương trình khuyến mãi hấp dẫn với Callan Method!
Callan eBook cho thuê miễn phí 7 ngày
&
Giảm nửa giá cho buổi học Callan với giảng viên mục tiêu!
Gặp được bạn là may mắn!!
Nhận 100 xu khi tham gia bài học với nhân vật cao cấp.
Ngoài ra, nếu bạn đăng bài học với giảng viên nhân vật lên Instagram thì
Tặng 100 xu cho tất cả mọi người!

Đặt trước buổi học với giảng viên bản ngữ được chỉ định.
Bạn có thể tham gia khóa học với giá chỉ bằng một nửa giá thông thường!
Nhân cơ hội ưu đãi này, hãy tham gia bài học với giáo viên bản ngữ.
Hãy tận hưởng nhé!

Hãy học hội thoại tiếng Anh tại Native Camp vào năm 2022!
Tại Native Camp, chúng tôi đã chuẩn bị 2 sự kiện như một phần của chiến dịch năm mới để mọi người có thể thưởng thức.
Chỉ trong thời gian này! Hãy tận dụng cơ hội ưu đãi này để thưởng thức các bài học hội thoại tiếng Anh!

Học bài với giảng viên từ các quốc gia khác nhau
Hãy cùng thực hiện chuyến du lịch vòng quanh thế giới trực tuyến!
Khi bạn thu thập tem cờ của các quốc gia trên thế giới
Tặng xu 0 phút cho tất cả mọi người!
Hơn nữa, bạn còn có cơ hội trúng quà tặng sang trọng qua rút thăm!
Để thiết lập chu kỳ học tiếng Anh cho hội viên, trong gói doanh nghiệp, việc tham gia kỳ thi nói hàng tháng về tiếng Anh thương mại là bắt buộc.
(Hạn nộp hồ sơ: cuối tháng 4)
Bài kiểm tra nói hàng tháng
Trong kỳ thi tiếng Anh thương mại
Hãy kiểm tra kết quả học tập.
Sau khi tham gia kỳ thi nói hàng tháng về tiếng Anh thương mại, hãy tận hưởng bài học ngay bây giờ.

Teacher Name Lời cảm ơn đã gửi đến giảng viên
Tôi đã gửi lời cảm ơn đến giảng viên.
Cảm ơn bạn đã sử dụng dịch vụ của chúng tôi.


あなたの「Going Global」を
InstagramもしくはTwitterに
投稿で全員に200円分のコイン
(100コイン)をプレゼント!
英語を使って成し遂げたい夢や、挑戦したいことなど、
あなたの「Going Global」を
ハッシュタグ
#Native Camp #私のgoingglobal
をつけて、
Instagram・Twitterに投稿しましょう!
Không có kết quả...

Cơ hội học tiếng Anh với các giảng viên trên toàn thế giới với giá ưu đãi!
Tặng phiếu giảm giá cho tùy chọn học không giới hạn với người bản ngữ.
&
Mở hàng ngày! Đặt chỗ học với giảng viên nổi tiếng miễn phí!
Không thể xem do thiếu xu.
Bạn có muốn thêm xu không?
Xem bài học trực tiếp
| Thời gian kết thúc | |
|---|---|
| Giảng viên | |
| Khóa học |
|
| Chương | |
| Xu cần thiết | |
| Số xu hiện có |

通常の4倍の速さで英語が習得できる
「カランメソッド」をご存知でしょうか?
カランメソッドをはじめて受講される方におトクな
「カランはじめてキャンペーン」を実施いたします!
Xóa đánh giá và nhận xét
Sau khi xóa, bạn sẽ không thể khôi phục lại.
Không thể thực hiện đánh giá lại hoặc xem xét lại.
Bạn có chắc không?
※削除は毎週月曜深夜のメンテナンス時に更新されます。
反映まで少々お待ちください。

Dịch vụ mới "LIVE Lesson"
Tham gia buổi học trực tiếp với giảng viên nổi tiếng để nhận xu!

Tin tức hàng ngày
Bạn có muốn hủy yêu cầu đặt chỗ không?

| Ngày giờ | |
|---|---|
| Giảng viên | |
| Tài liệu học tập | |
| Danh mục | |
| Chương |
Vui lòng xác nhận nội dung đặt chỗ trước khi xác nhận.
Bạn không đủ xu. Bạn không thể đặt chỗ bằng cách sử dụng xu.
Bạn có muốn mua trực tiếp buổi học đã đặt trước không?
Nội dung đặt chỗ
| Ngày giờ | 2016/01/01 | |
|---|---|---|
| Giảng viên | TeacherName | |
| Loại bài học | Đặt chỗ buổi học | Đặt trước buổi học (TRỰC TIẾP) |
| Khóa học |
|
|
| Danh mục | ||
| Chương | ||
| Số tiền mua hàng | 0.00 | |
| Số xu hiện có | 0.00 |
Yêu cầu đặt chỗ tối đa là 10 đơn.
Nếu bạn muốn gửi yêu cầu, hãy
Vui lòng hủy buổi học đang trong quá trình yêu cầu đặt chỗ.
Yêu cầu đặt chỗ tối đa là 10 đơn.
Bạn có muốn tiếp tục yêu cầu này không?
Tôi đang gửi yêu cầu đặt chỗ với giáo viên khác trong cùng khung giờ.
Nếu bạn muốn yêu cầu đặt chỗ với giảng viên này, hãy hủy yêu cầu đặt chỗ tương ứng từ danh sách đặt chỗ và thử lại.
Xem danh sách đặt chỗ
Yêu cầu đặt chỗ với cùng một giảng viên thì,
Kết hợp với các bài học đã đặt trước, tối đa là 4 buổi mỗi ngày.
Yêu cầu đặt chỗ và bài học đã đặt có thể lên đến tối đa 30 mục.
Nếu bạn muốn gửi yêu cầu, hãy hủy bài học đang trong quá trình yêu cầu đặt chỗ hoặc...
Vui lòng hủy buổi học đã đặt trước.

Yêu cầu đặt chỗ đã hoàn tất.
Kết quả yêu cầu sẽ được thông báo qua thông báo ứng dụng hoặc email.
Xin lưu ý rằng điều này không đảm bảo việc đặt chỗ.
Đã có yêu cầu đặt chỗ.
Xin lỗi vì sự bất tiện này, vui lòng thử vào khung giờ khác.
Đã đặt làm tài liệu giảng dạy cho lần sau.

Khi đăng ký thành viên mới, phí hàng tháng %s sẽ
Chúng tôi tặng bạn một phiếu giảm giá để được %s (giảm nửa giá)!
Buổi học đã đặt dưới đây đã bị hủy do một số lý do từ phía giảng viên.
Tôi rất xin lỗi.
Bài học dưới đây đã bị hủy do tình trạng kết nối.
Tôi thành thật xin lỗi.

Nội dung đặt chỗ
Bài học đầu tiên
Vậy là chúng ta đã chuẩn bị xong!! Hãy tiến tới bài học đầu tiên nào!!
Tuy nhiên, ban đầu bạn không biết nên nói chuyện với giảng viên nào, phải không?
Có một giảng viên được đề xuất, hãy thử tham gia buổi học nhé!!
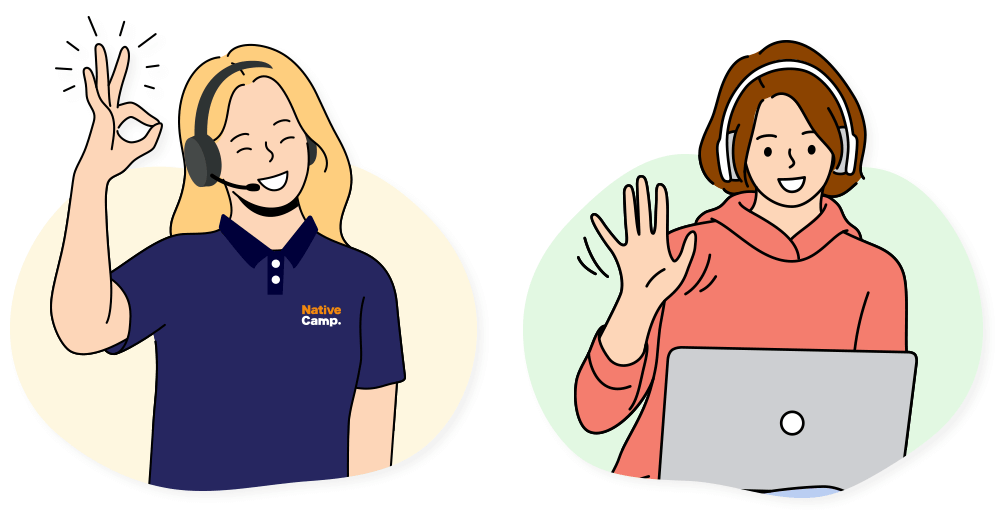
※Khi bạn nhấp vào "Tiến hành bài học ngay bây giờ", bài học sẽ bắt đầu ngay lập tức!
Hiện tại đang rất đông đúc.
Tôi thành thật xin lỗi, nhưng...
Vui lòng thử lại sau một lúc.

Lý do Native Camp được lựa chọn

0Xu
プレゼント!



Valuable
vˈæljuəbl
ˈvælju:bʌl

有益な、重要な、貴重な
彼女は、貴重なスタッフの一員である。
She is a valuable member of the staff.
Tên bộ lọc
Danh mục
Cấp độ
Ngày đăng
Thứ tự sắp xếp
ビジネス, 生活, スポーツ, 旅行, アジア
3 ~ 10
2023/01/01 ~ 2023/01/01
Tất cả
ON
Thứ tự yêu thích
ビジネス, 生活, スポーツ, 旅行, アジア
3 ~ 10
2023/01/01 ~ 2023/01/01
Tất cả
ON
Thứ tự yêu thích
ビジネス, 生活, スポーツ, 旅行, アジア
3 ~ 10
2023/01/01 ~ 2023/01/01
Tất cả
ON
Thứ tự yêu thích
ビジネス, 生活, スポーツ, 旅行, アジア
3 ~ 10
2023/01/01 ~ 2023/01/01
Tất cả
ON
Thứ tự yêu thích
ビジネス, 生活, スポーツ, 旅行, アジア
3 ~ 10
2023/01/01 ~ 2023/01/01
Tất cả
ON
Thứ tự yêu thích
Tên bộ lọc
Danh mục
Cấp độ
Ngày đăng
Thứ tự sắp xếp
ビジネス, 生活, スポーツ, 旅行, アジア
3 ~ 10
2023/01/01 ~ 2023/01/01
ON
Thứ tự yêu thích
ビジネス, 生活, スポーツ, 旅行, アジア
3 ~ 10
2023/01/01 ~ 2023/01/01
ON
Thứ tự yêu thích
ビジネス, 生活, スポーツ, 旅行, アジア
3 ~ 10
2023/01/01 ~ 2023/01/01
ON
Thứ tự yêu thích
ビジネス, 生活, スポーツ, 旅行, アジア
3 ~ 10
2023/01/01 ~ 2023/01/01
ON
Thứ tự yêu thích
ビジネス, 生活, スポーツ, 旅行, アジア
3 ~ 10
2023/01/01 ~ 2023/01/01
ON
Thứ tự yêu thích

AFTEE trả trước là phương thức thanh toán mà bạn sẽ thanh toán sau khi hàng hóa được giao đến. Bạn có thể mua sắm một cách đơn giản và tiện lợi!
※Ngoài ra, sau khi hoàn tất thanh toán, bạn không cần phải thanh toán ngay lập tức, nhưng nếu bạn muốn hủy đơn hàng, vui lòng liên hệ với cửa hàng nơi bạn đã mua sản phẩm. Đơn hàng bị hủy mà không có sự chấp thuận của cửa hàng vẫn sẽ được coi là hợp lệ và sẽ phải thanh toán qua AFTEE.































Thu thập tem để nhận quà tặng xu!

Welcome back to
Native Camp!
Bài học hội thoại tiếng Anh
Hãy tận hưởng nhé ♪
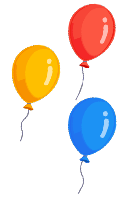
VISA/Mastercard/Diners/JCB
AMEX
AMERICAN EXPRESS
0123
1234 567891 23456
Được ghi trên mặt trước hoặc mặt sau của thẻ tín dụng
Vui lòng nhập số có 3 hoặc 4 chữ số.

以下の単語帳に追加しました
ビジネス単語
追加に失敗しました
Đã đăng chủ đề
Báo cáo vấn đề
Vui lòng cho biết chi tiết về vấn đề liên quan đến câu trả lời này.
Chi tiết nội dung báo cáoBắt buộc
Còn lại500Chữ cái
Bạn có muốn ẩn Ta** không?
Bạn sẽ không thể thực hiện các điều sau đây.
・Xem chủ đề của Ta**.
・Xem bình luận của Ta**.
・Ta** đang xem chủ đề của bạn.
・Ta** đã xem bình luận của bạn.
Nếu có chủ đề nào đã được đăng ký vào mục yêu thích, nó cũng sẽ bị ẩn khỏi mục yêu thích.
Nếu bạn đồng ý, vui lòng nhấn "Ẩn".
Hiện tại đang rất đông đúc.
Chúng tôi thành thật xin lỗi, vui lòng thử lại sau một thời gian.
Khi bạn tham gia tùy chọn học không giới hạn với người bản ngữ, bạn có thể chọn người nói tiếng bản ngữ.
Chưa chọn tài liệu học.
Xin lỗi, giảng viên vẫn đang chuẩn bị. Vui lòng thử lại sau một lúc.
Trong trường hợp không thể bắt đầu sau 5 phút, có thể đã xảy ra sự cố với trang web, vui lòng chọn hủy đặt chỗ.
Hiện tại, bạn đang trong buổi học với giảng viên khác nên không thể tham gia buổi học này.
Phiếu giảm giá hiện có
Phiếu giảm giá 0
Chi tiết phiếu giảm giá hiện có và thời hạn sử dụng
| Tổng cộng | 0 |
|---|
Bạn có chắc chắn muốn xoá tin nhắn này không?
Thao tác này không thể phục hồi được.
Xin lỗi.
Hiện tại, tùy chọn này không có sẵn trong gói sử dụng của quý khách hàng.
Không thể mua được.
未受講の予約レッスンを受講完了後に、再度ご予約ください。
Bạn không đủ xu. Bạn không thể đặt chỗ bằng cách sử dụng xu.
Bạn có muốn mua trực tiếp buổi học đã đặt trước không?
Nội dung đặt chỗ
| Ngày giờ | 2023/08/29 00:00 |
|---|---|
| Giảng viên | Erica |
| Loại bài học | Đặt chỗ buổi học |
| Loại tài liệu học tập |

|
| Danh mục | Bài học đầu tiên |
| Chương | 1:Giới thiệu bản thân |
| Số tiền mua hàng | ¥600(Đã bao gồm thuế) |
| Số xu hiện có | 0 |
Are you sure you want to change plan ?
Hiện tại đang rất đông đúc.
Chúng tôi thành thật xin lỗi, vui lòng thử lại sau một thời gian.
Khi bạn tham gia tùy chọn học không giới hạn với người bản ngữ, bạn có thể chọn người nói tiếng bản ngữ.
Khi nhấn nút "退会する", thủ tục rời khỏi sẽ hoàn tất.
Bạn có chắc chắn muốn hủy đăng ký không?

年間割引プランでは、月額料金が円1,000割引になります!
Thanh toán sẽ là trả góp hàng tháng với số tiền hàng tháng là 円6,480 (12 lần).
月間プラン
Yên 6,800 /Tháng
Yên 7,480 /Tháng (Đã bao gồm thuế)
Kế hoạch hàng năm (trả hàng tháng)
Yên 5,891 /Tháng
Yên 7,480 /Tháng (Đã bao gồm thuế)
Mỗi thángYên 1,000 Tiết kiệm
Trong trường hợp hủy bỏ sau tháng thứ 12 kể từ khi mua hàng
Không phát sinh phí hủy hợp đồng giữa chừng.
Nếu hủy trong khoảng từ tháng 1 đến tháng 11 kể từ khi mua.
Phí hủy hợp đồng giữa chừng sẽ phát sinh
途中解約料 =「ご利用月数」×「円1,000」となります。
Nếu bây giờ hủy hợp đồng, bạn sẽ phải chịu phí hủy giữa chừng.
Phí hủy hợp đồng giữa chừng: Yên 1,000
Trong trường hợp hủy bỏ sau tháng thứ 12 kể từ khi mua hàng
Không phát sinh phí hủy hợp đồng giữa chừng.
Nếu hủy trong khoảng từ tháng 1 đến tháng 11 kể từ khi mua.
Phí hủy hợp đồng giữa chừng sẽ phát sinh
途中解約料 =「ご利用月数」×「円1,000」となります。
Bạn có thực sự muốn hủy hợp đồng không?
ご登録のお支払い方法に問題があり、お支払い処理ができませんでした。
Vui lòng liên hệ với công ty thẻ đã đăng ký/dịch vụ thanh toán của bạn để biết nguyên nhân tại sao quá trình thanh toán không được thực hiện thành công.
Tại Native Camp, chúng tôi không thể xác định nguyên nhân.
Vui lòng đăng ký phương thức thanh toán khác từ màn hình cài đặt người dùng.
お支払い方法を変更する
Những người đang tham gia gói giảm giá hàng năm không thể thay đổi gói hoặc hủy đăng ký.
Trước khi tiến hành thủ tục, vui lòng hủy tùy chọn giảm giá hàng năm.
年間割引オプションに加入中の方をファミリープランとして登録することができませんので、
お手続きの前に年間割引オプションの解約を行っていただく必要があります。
年間割引プランでは、月額料金が¥1,000割引になります!
Thanh toán sẽ là thanh toán hàng tháng với số tiền mỗi tháng (12 lần).
Kế hoạch hàng tháng
6,800/Tháng
7,480/Tháng(Đã bao gồm thuế)
Kế hoạch hàng năm (trả hàng tháng)
5,891/Tháng
6,480/Tháng(Đã bao gồm thuế)
Mỗi tháng1,000Tiết kiệm

学生無料キャンペーンは、小学校・中学校・高校の学生(6〜18歳)が対象です。
学生証または年齢が確認できる書類(健康保険証、マイナンバーカード、パスポート等)を用意してください。
次の情報が記載されているページを撮影し、ファイルをアップロードしてください。
例:学生証

例:健康保険証

例:マイナンバーカード
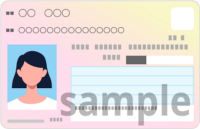
例:パスポート

※アップロード可能なファイル形式はpdf,png,jpg,jpegのみです
Hiện tại, bạn đang trong buổi học với cùng một tài khoản.
Bạn có muốn kết thúc bài học hiện tại không?
例:学生証

例:健康保険証

例:マイナンバーカード
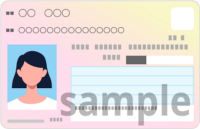
例:パスポート

※アップロード可能なファイル形式はpdf,png,jpg,jpegのみです
お申し込みいただきありがとうございます

割引が適用されました。
[Quan trọng] Thông báo hủy bỏ tùy chọn chiến dịch miễn phí cho sinh viên
Chúng tôi xin lỗi vì sự bất tiện này, nhưng vì một trong những lý do sau, chúng tôi xác định rằng bạn không đủ điều kiện tham gia tùy chọn chiến dịch miễn phí dành cho sinh viên và đã hủy tùy chọn chiến dịch miễn phí dành cho sinh viên của bạn.
申請時にアップロードいただいたファイルに不備があった
Nếu bạn muốn đăng ký lại tùy chọn chiến dịch miễn phí dành cho sinh viên, vui lòng hoàn tất thủ tục trước ngày thanh toán tiếp theo.
※次回決済日を迎えてしまうと、通常の料金(5,450円)が課金されます。
Bạn đã quyết định không đủ điều kiện tham gia chương trình chiến dịch miễn phí dành cho sinh viên.
Chúng tôi rất tiếc nhưng tùy chọn chiến dịch miễn phí dành cho học sinh chỉ dành cho học sinh tiểu học, trung học cơ sở và trung học phổ thông.
Vui lòng không nộp đơn xin tham gia chiến dịch miễn phí dành cho sinh viên nữa.
ご不明点ございましたらカスタマーサポートまで問い合わせくださいませ。
お支払いを処理できませんでした
決済時に問題が発生し、お支払いの処理を完了できませんでした。
お支払い情報をご確認ください。
現在のお支払い方法を継続する場合
お支払い処理が正常に行われなかった原因について、
ご登録のカード会社/決済サービス会社へお問合せください。
※ネイティブキャンプでは原因が分かりかねます。
お支払い方法を変更する場合
別のお支払い方法をご登録ください。

おつかれさまでした。
Hãy rời khỏi phòng ngay bây giờ.
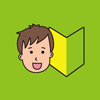
Giảng viên
ID bài học:
Để tham gia khóa học, bạn cần đăng ký mới hoặc đăng nhập.
Vui lòng mua tùy chọn học không giới hạn với người bản ngữ.
Trình duyệt bạn đang sử dụng không hỗ trợ bài học.
Giáo viên này sẽ dạy đến 12:25, mong bạn thông cảm.
Giáo viên này sẽ dạy đến 12:25, mong bạn thông cảm.
Kết nối internet của giảng viên không ổn định.
Vui lòng đợi trong giây lát.

Kết thúc bài học

Bài học đã kết thúc do sự cố môi trường internet của giảng viên.
Kết nối internet của giảng viên không ổn định.

Nếu bạn rời khỏi buổi học, bạn sẽ được hoàn trả lại đồng xu đặt chỗ và nhận đồng xu xin lỗi.
Nếu bạn muốn tiếp tục bài học, vui lòng chờ thêm một chút cho đến khi tình trạng kết nối của giảng viên được cải thiện.
Hoàn trả tiền đặt chỗ

Bài học này đã bị hủy do sự cố kết nối internet của giảng viên.
Tôi thành thật xin lỗi.
◉予約コインのコインを返還いたしました。
◉Chúng tôi đã tặng 100 xu như một lời xin lỗi.
Giáo viên này sẽ dạy đến 12:25, mong bạn thông cảm.
Rời khỏi bài học

Bạn có muốn rời khỏi buổi học ngay bây giờ không?
Mất kết nối Internet

Vui lòng kiểm tra kết nối internet của bạn.。
Nếu kết nối được xác nhận trong thời gian, bài học sẽ được tiếp tục.
ご視聴ありがとうございました

クーポン獲得!
