以下のQRコードをスマートフォンで読み取ると受講記録を表示できます。
ランキングとレッスン時間は1時間毎に更新されます。
ネイティブキャンプでレッスンを行うには事前にカメラ・マイクのアクセス許可を行ってください。
カメラ・マイクのアクセス許可は下記のレッスン環境チェックページで行うことができます。
※カメラが無くてもレッスンは受講可能です。
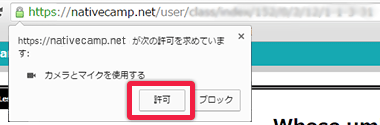
ブラウザからカメラとマイクへのアクセスが求められるので、上部に表示されている【許可】ボタンをクリックしてください。
※上手くいかない場合、以下の設定をご確認ください。
【A. カメラ・マイクの許可状態をチェック】
① 画面右上の【カメラアイコン】をクリックしてください。
(※ブロックされている場合などは×印がついています)
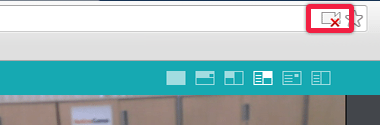
② 現在のカメラ・マイクの許可状態を確認できます。
「許可する」にチェックが入っていることを確認し「完了」をクリックしてください。
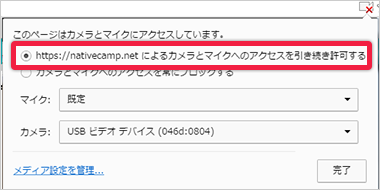
※画面左上の錠前アイコンからも、カメラ・マイクの許可状態を確認できます。
許可されていない場合は画像のように「このサイトでは常に許可」を選択してください。
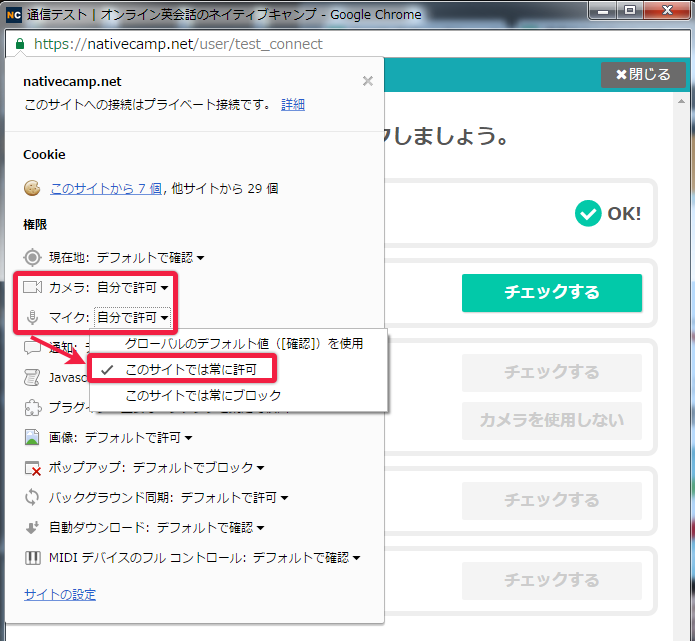
【B. カメラ・マイクの選択をチェック】
音声や映像が届かない場合など、カメラ・マイクの選択が正しくない可能性があります。
カメラ・マイクが正しく選択されているかご確認ください。
(※例:Webカメラに付属のマイクが選択され、ヘッドセットのマイクが声を拾わない等)
画面右上の【カメラアイコン】をクリックしてください。
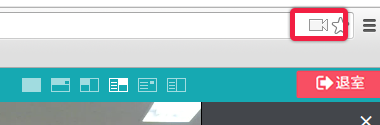
現在のカメラ・マイクの選択状態が確認できます。
カメラとマイクが正しく選択されていることを確認し「完了」をクリックしてください。
(※誤った別のデバイスが選択されてしまっていないかご確認ください)
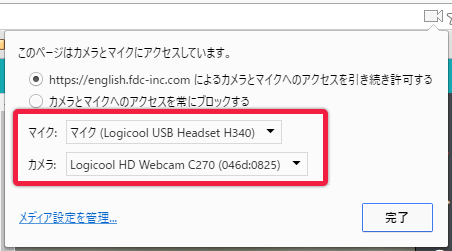
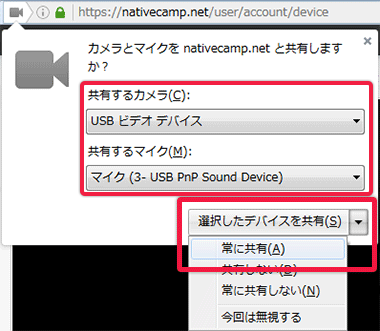
※上手くいかない場合、以下の設定をご確認ください。
【A. カメラ・マイクの許可状態をチェック】
画面左上のビデオアイコン、もしくは錠前アイコンよりカメラ・マイクの許可状態を確認できます。許可されていない場合は画像のように「許可」を選択してください。
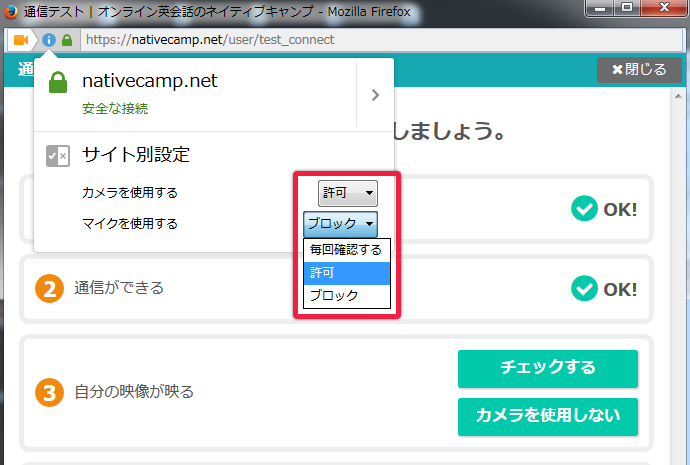
【B. カメラ・マイクの選択状態をチェック】
音声や映像が届かない場合など、カメラ・マイクの選択が正しくない可能性があります。
カメラ・マイクが正しく選択されているかご確認ください。
(※例:Webカメラに付属のマイクが選択され、ヘッドセットのマイクが声を拾わない等)
① 既に「常に共有」済みの場合、カメラ・マイクの共有確認を再度行う必要があります。
画面左上の錠前アイコンをクリックし、「>」をクリックしてください。
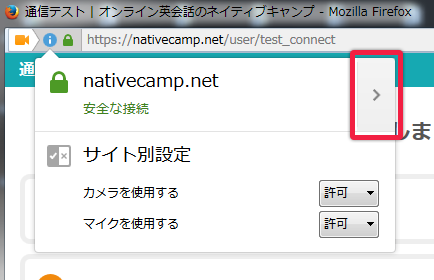
② 「詳細を表示」をクリックしてください。
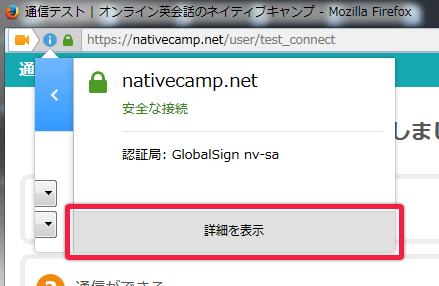
③ 「サイト別設定」メニューを選択し、「カメラを使用する」、「マイクを使用する」欄をそれぞれ「毎回確認する」を選択してください。
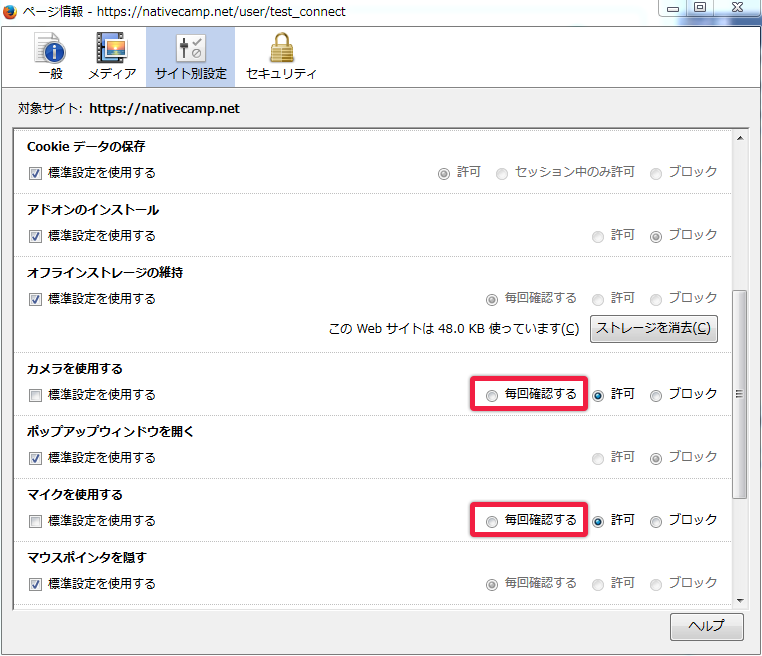
④ 次回より、再度カメラとマイクの許可を求められるようになります。
正しいカメラ・マイクが選択されているか確認の上、「常に共有」を選択してください。
(※誤った別のデバイスが選択されてしまっていないかご確認ください)
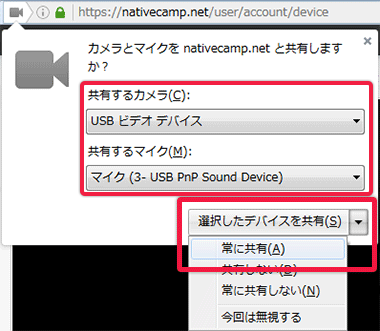
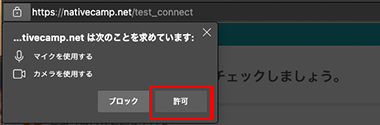
ブラウザからカメラとマイクへのアクセスが求められるので、上部に表示されている【許可】ボタンをクリックしてください。
※上手くいかない場合、以下の設定をご確認ください。
【A. カメラ・マイクの許可状態をチェック】
① 画面右上の【カメラアイコン】をクリックしてください。
(※ブロックされている場合などは×印がついています)
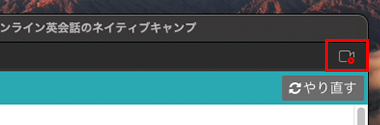
② 現在のカメラ・マイクの許可状態を確認できます。
「許可する」にチェックが入っていることを確認し「完了」をクリックしてください。
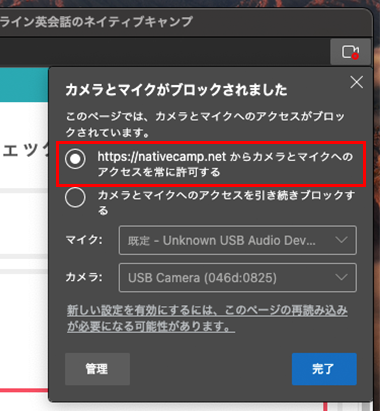
※画面左上の錠前アイコンからも、カメラ・マイクの許可状態を確認できます。
許可されていない場合は画像のように「このサイトでは常に許可」を選択してください。
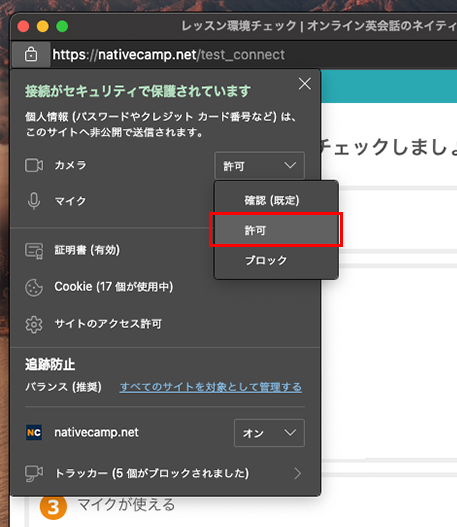
【B. カメラ・マイクの選択をチェック】
音声や映像が届かない場合など、カメラ・マイクの選択が正しくない可能性があります。
カメラ・マイクが正しく選択されているかご確認ください。
(※例:Webカメラに付属のマイクが選択され、ヘッドセットのマイクが声を拾わない等)
画面右上の【カメラアイコン】をクリックしてください。
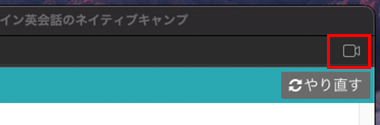
現在のカメラ・マイクの選択状態が確認できます。
カメラとマイクが正しく選択されていることを確認し「完了」をクリックしてください。
(※誤った別のデバイスが選択されてしまっていないかご確認ください)
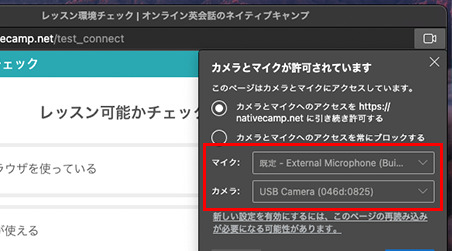
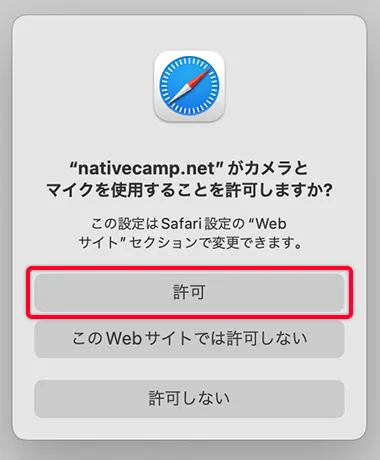
ブラウザからカメラとマイクへのアクセスが求められるので、上部に表示されている【許可】ボタンをクリックしてください。
※上手くいかない場合、以下の設定をご確認ください。
【A. カメラ・マイクの許可状態をチェック】
① Safariの「環境設定」のWebサイトタブからマイクとカメラのそれぞれの「Webサイトでのアクセス」を許可してください。
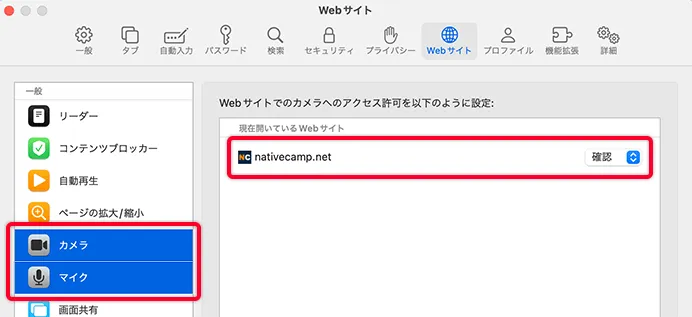
【B. カメラ・マイクの選択をチェック】
画面右上の【カメラアイコン】をクリックしてください。
音声や映像が届かない場合など、カメラ・マイクの選択が正しくない可能性があります。
カメラ・マイクが正しく選択されているかご確認ください。
(※例:Webカメラに付属のマイクが選択され、ヘッドセットマイクが声を拾わない等)

内容をご確認の上、「変更する」ボタンを押してください
申し訳ございませんが、
ネイティブキャンプ広場利用ルール 第2条の禁止事項に該当する
投稿が行われたため、当掲示板への投稿が制限されています。
「実戦!仕事の英語」教材は、「コスモピアオンラインショップ」にて販売しております。
下記の手順でご購入手続きを進めてください。
【コスモピア教材購入希望】
家族の代表者様が、退会済みまたは無料ステータスとなっているため、
レッスンを受講できません。以下のご利用再開方法をご確認ください。
「かんたんコース・教材診断」は、もうご利用いただきましたか?
簡単な質問に答えるだけで、自分にピッタリの教材・コースが見つかります!
講師の都合により、予約レッスンがキャンセルとなりました。誠に申し訳ございません。
予約に使用されたコインは返還いたしました。
お詫びとして代替講師(無料)による予約レッスンを手配いたしました。
この予約レッスンは無料でご受講いただけます。
予約内容
| 時間 | |
|---|---|
|
|
この予約レッスンをキャンセルしても、本日の予約キャンセル回数には含まれません。
下記の予約レッスンは、講師の諸事情によりキャンセルとなりました。
大変申し訳ございませんでした。

予約内容
下記のレッスンは講師都合によりキャンセルとなりました。
誠に申し訳ございません。予約の コインを返還いたしました。

予約内容
下記のレッスンは講師都合によりキャンセルとなりました。
誠に申し訳ございません。

予約内容
下記のレッスンは回線事情によりキャンセルとなりました。
誠に申し訳ありません。

予約内容
予約レッスンが講師都合でキャンセルとなった場合、代替講師によるレッスンのご受講が可能です。
代替講師をご希望の際にも、予約レッスンに使用したコインは全て返還されます。
また、代替講師によるレッスンに予約コインは一切必要ありません。
代替講師を希望しない場合はスイッチを「OFF」にしてください。
代替講師を希望する

ネイティブキャンプ公式アプリを
スマートフォンにインストールしておけば、
いつでもどこでもレッスンの受講や予約が可能です。
あなたのタイムゾーンは現在、以下の設定になっています。設定が正しくない場合は、正しいタイムゾーンを選択してください。
コイン受け取りボックスからコインを受け取ってください。
コイン受け取りボックスにコインが届いていない場合は、
しばらく時間をおいてから再度コイン受け取りボックスをご確認ください。
申し訳ございません。この講師はレッスンが出来ない状況となりました。講師一覧に戻ります。
この講師を非表示に追加します。
非表示にした講師は「お気に入り / 非表示」より表示を戻すことが可能です。
お気に入りに登録中の講師を非表示にした場合、お気に入りから削除されます。
よろしければ「非表示に追加する」を押してください。
スタッフの対応はいかがでしたでしょうか?
(必要コイン : コイン / 所持コイン : コイン)
予約内容
| 日時 | |
|---|---|
| 講師 | |
| コース |
|
| チャプター |
コインのおかわりをしますか?
コインのおかわりは、無料トライアル期間中なら1日1回まで可能です。
申し訳ございません。この講師はレッスンが出来な
い状況となりました。講師一覧に戻ります。
カランeBookの閲覧にはカランユーザーアカウントが必要です
弊社にてカラン機構に登録させていただきます。
登録手続きが完了次第、カラン機構より会員様へご登録完了のメールが送信されます。
は必須項目
以下の情報で申請します
は必須項目
| E-mail Address (メールアドレス) : | |
|---|---|
| Student Name (名前) 半角英字 : | Taro |
| Student Surname (姓) 半角英字 : | yamada |
| Gender (性別) : | Male (男性) |
24時間以内にカランeBookの利用が可能となります。
詳細はメールアドレスにてご案内しておりますので、ご確認ください。
特別優待プランの利用期間を過ぎているか、「今すぐレッスン」の上限回数に達しているため、ご利用いただけません。
引き続き、レッスンのご利用を希望される場合は、以下より契約プランの変更をお願いします。
選択した日時は、特別優待プランの利用期間を過ぎているため、予約をすることができません。
引き続き、レッスンのご利用を希望される場合は、以下より契約プランの変更をお願いします。
現在のプラン(特別優待プラン)では、こちらの機能/サービスはご利用いただけません。
ご利用を希望される場合は、以下より契約プランの変更をお願いいたします。
レッスン中の背景をお好みのバーチャル背景に変更いただけます。
ミニマル
シンプルで美しく
ぼかし背景
教室の机
青空と雲
世界の絶景
世界中の美しい風景
コックスバザール
ベンガル湾の青い海に向かって傾斜しているコックスバザールシービーチは、世界で最も長いビーチです。全長は120km。何マイルにもわたる黄金の砂、高い崖、サーフィンの波、美しい寺院がある場所です。
セントマーチン
セントマーチン島は、ナリケル・ジンジラ(ココナッツの島)、ダルチニール・ディープ(シナモンの島)として知られています。長さは約8km、幅は約1kmです。水が澄んだビーチがあり、ココナッツの木が茂り、海洋生物が生息しています。
マカオタワー
この壮大な建造物を訪れて、頂上からこの地域を一望する美しい景色を眺めてみませんか。高さ338メートルのタワーには、展望台や回転デッキ、映画館、カフェなどがあります。また、世界で最も高いバンジージャンプもあります。
夢の国
夜にこのハイテクできらびやかなエンターテイメントゾーンに訪れてみてください。ここでは、きらめくカジノ、大音量のディスコ、高級なパブ、クールなクラブ、素晴らしいライブパフォーマンス、スタイリッシュな宿泊施設、世界各国の料理が楽しめる高級レストラン、デザイナーズブランドのショッピングなどを楽しむことができます。
オリジナル
自分のお気に入りの画像を設定する
2002322_2312231.mp4
このファイルはアップロードできません。アップロードできるファイルは、gif、jpg、png形式です。
ミニマル
シンプルで美しく
ぼかし背景
教室の机
青空と雲
リービングルーム
ビーチ
富士山
世界の絶景
世界中の美しい風景
アジア
コックスバザール
ベンガル湾の青い海に向かって傾斜しているコックスバザールシービーチは、世界で最も長いビーチです。全長は120km。何マイルにもわたる黄金の砂、高い崖、サーフィンの波、美しい寺院がある場所です。
セントマーチン
セントマーチン島は、ナリケル・ジンジラ(ココナッツの島)、ダルチニール・ディープ(シナモンの島)として知られています。長さは約8km、幅は約1kmです。水が澄んだビーチがあり、ココナッツの木が茂り、海洋生物が生息しています。
マカオタワー
この壮大な建造物を訪れて、頂上からこの地域を一望する美しい景色を眺めてみませんか。高さ338メートルのタワーには、展望台や回転デッキ、映画館、カフェなどがあります。また、世界で最も高いバンジージャンプもあります。
夢の国
夜にこのハイテクできらびやかなエンターテイメントゾーンに訪れてみてください。ここでは、きらめくカジノ、大音量のディスコ、高級なパブ、クールなクラブ、素晴らしいライブパフォーマンス、スタイリッシュな宿泊施設、世界各国の料理が楽しめる高級レストラン、デザイナーズブランドのショッピングなどを楽しむことができます。
グヌン・ムル国立公園
この公園は、めずらしい石灰岩の形状と洞窟の配置で有名です。その中には、ボーイング747型機が40機入るほどの大きさを誇るサラワクチェンバーなど、世界でも有数の規模と長さを誇る洞窟があります。
タマンネガラ
タマンは世界最古の熱帯雨林と言われています。マレートラ、アジアゾウ、スマトラサイなどの希少動物を見ることができます。観光客は、キャノピーウォーク(木々の上方にかけられた長い吊り橋)を楽しむこともできます。
ポカラ
ポカラでは美しい山の景色を楽しむことができ、ハイキングをする人や登山者にとってはヒマラヤ山脈への玄関口となっています。街にはレストランやお店、ペワ・レイクのような湖畔のホテルがあります。ハイキングの前後でくつろぐには最適な場所です。
ルンビニ
ルンビニは、歴史上の仏陀であるゴータマ・シッダールタの生誕地です。この巡礼地には、多くの寺院、モニュメント、僧院、博物館があります。主要な観光地を離れて、静かでスピリチュアルな場所を探している人にお勧めです。
カオヤイ国立公園
タイの中央部に位置し、2,000平方キロメートル以上の広さを誇る公園です。50キロに及ぶハイキングやサイクリングのコースがあり、運動が好きな方にはお勧めですが、最大の魅力は野生動物です。ゾウやエキゾチックな鳥、サルなどの熱帯の動物がたくさん見られます。
水上マーケット
バンコク近郊にはいくつかの水上マーケットがあり、ボートに乗って買い物や食事をしながら、地元の人々のより伝統的な生活様式を見ることができます。売り子たちは、一日の早い時間に、長い木のボートに乗って、新鮮な果物や野菜、スパイス、おいしい料理などを売っています。
万里の長城
万里の長城は世界遺産に登録されており、世界七不思議の一つに数えられています。世界最大の人工建造物です。長さは約21,000キロ。100万人以上の人が壁を建設して命を落としました。
紫禁城
紫禁城は中国で最も美しい宮殿で、980棟の建物があります。総面積は27,000平方メートルで、中国で最も人気のある観光地です。宮殿では膨大な美術品のコレクションを見ることができます。
カシミール
カシミールは自然の美しさで有名な谷で、地上の天国と呼ばれています。多くの美しい湖、森、山を持っています。多くの人がスキー、ハイキング、釣りに行くためにそこを旅行しています。
ゴア
ゴアは美しいビーチ、レストラン、ディスコで有名です。ゴアはインドで最も楽しい場所だと言われています。多くのアクティブな観光客はシュノーケリングやジェットスキーが好きです。また、美しい環境の中でヨガの練習をするのが好きな人もいます。
カラチ
パキスタン最大の都市はアラビア海に面しており、観光客に多くの観光スポットを提供しています。ビーチで一日を過ごしたり、市内にある多くの公園を訪れたりと、アウトドアアクティビティを楽しむことができます。パキスタン国立博物館では、パキスタンの歴史と文化に触れることができます。
ナラン
ナランは、パキスタン北部にある標高2,409mに位置する町です。アウトドアや涼しい気候が好きな人に人気の場所です。山や森、牧草地があるため、夏の間はキャンプやハイキング、ボートなどを楽しむことができます。
ボホール島
観光のメインは「ターシャ保護区」と「チョコレートヒルズ」です。チョコレートヒルズという名前の由来ですが、乾季になると緑色の草が茶色へと変化することからそのように呼ばれます。「ターシャ(メガネザル)」は、絶滅の危機に瀕しボホール島にて保護されることになりました。
ボラカイ島
この島はフィリピンを代表するマリンパラダイスのひとつです。島の西側に広がるホワイトビーチと遠浅の海が一番人気の観光スポットとなっていています。夕暮れ時のパラセイリングなどアクティビティも多くあります。
ダンブッラ石窟寺院
黒い山の上に建つスリランカ最大の寺院群。その彫像や絵画は西暦12世紀にまでさかのぼります。寺院の複合体には、大きさの異なる5つの部屋があります。すべての部屋には、異なる位置にある仏陀が穏やかで穏やかな表情をしています。
ヤラ国立公園
ヤラ国立公園には、野生動物や鳥類がたくさん生息しています。サファリドライブやネイチャートレイルでは、小川で水浴びをするゾウの群れや、木の枝の上でのんびりとくつろぐヒョウの姿を見ることができます。キャンプもできます。
ハロン湾
トンキン湾にあるハロン湾。その驚くべき美しさから世界遺産に登録されています。何千もの小さな島が海に突き出ていて、洞窟がたくさんあります。船から眺めるにはもってこいの場所です。
ホーチミン市
ホーチミン市はベトナムのビジネスやショッピングの中心地であり、いつも賑やかで活気があります。しかし、北ベトナムと南ベトナムが一つの国になる前に南ベトナムの大統領が住んでいた「統一宮」などの有名な史跡もあります。
アフリカ
ディロロ湖
アンゴラの東部にある国内最大の湖です。多くの鳥類が生息しているため、バードウォッチャーには最適な場所です。いつも東に向かう不可解な波が、この湖にスピリチュアルな雰囲気を与えています。9月は海水浴に最適な月です。
ベンゲラ
ベンゲラは、国際鉄道の近くに位置するアンゴラ西部の海辺の都市です。主な見どころは、美しいビーチと息をのむようなポルトガルの建築物です。景色とフレンドリーな人々のおかげで、観光都市としては最高のリラックススポットとなっています。
クリビ
クリビはその美しい景色から観光客にも人気があります。シュート・ドゥ・ラ・ローブ滝は、この地域で最も大きい滝の一つであるため、とても有名です。ロンジ漁村は、クリビのビーチで見ることができます。写真家やエコツアリストに人気があります。
リンベ
リンベはカメルーンの西海岸にあるビーチリゾートで、サーフィンで人気があります。また、リンベには野生動物センターがあり、ゴリラなどの類人猿を保護し、世話をしています。”リンベ植物園”では様々な植物を栽培しています。
マラケシュ
アトラス山脈のふもとに位置するこの街は、ぜひとも訪れたい場所です。観光客は屋台の食べものを楽しんだり、街のお店でスパイスや地元のジュエリーを買うことができます。観光スポットとしては、サアード朝の墳墓群やエルバディ宮殿などがあります。
メルズーガ
エルグ・チェビ砂丘の海側の端に位置するこの小さな町は、サハラ砂漠への入り口です。観光客は、ラクダのサファリに参加したり、砂漠を探検したり、伝統的なベドウィン族のキャンプを訪れたりすることができます。
アスワン
アスワンはナイル川に隣接した静かな町です。立ち止まってのんびりするには最高の場所です。遊覧船でお茶を飲んだり、ラクダに乗って砂漠の聖シメオン修道院へ行くこともできます。
聖カタリナ修道院
聖カタリナ修道院はシナイ山の麓に位置しています。この砂漠の修道院には、芸術や古代の写本の素晴らしいコレクションがあります。また、シナイ山へのハイキングでは、壮観な日の出や日没を見ることができます。
ケープコースト城
15世紀にヨーロッパ人によって建てられ、世界遺産にも登録されているガーナを代表する観光スポットです。白を基調とした美しい外観と、かつて奴隷を収容していた施設を見ることができます。
モレ国立公園
ガーナでのファミリーサファリにおすすめの場所です。アフリカゾウ、バッファロー、ヒヒ、イボイノシシ、コブアンテロープで満たされた大規模なサバンナをカバーしています。ここでは多くの種類の動物と300種の鳥を見つけることができます。公園内は、ウォーキングやドライブサファリが可能です。
マサイマラ国立保護区
マサイ・マラは、国立保護区に住む野生動物とカラフルな部族で世界的に有名です。サバンナとなだらかな丘陵地帯には、ライオン、チーター、シマウマ、カバ、ゾウ、そしてマサイ族が住んでいます。
ラム諸島
訪問者は、伝統的なダウ船で、ラム諸島を構成する島々を旅行することができます。島々はケニアの北海岸沖のインド洋にあります。ラムの町は国内で最も古い町です。
ヤンカリ国立公園
ナイジェリア北東部にある大規模な野生動物公園です。ゾウ、ライオン、キリン、350種類以上の鳥類が生息しています。ウィッキ温泉は人気の海水浴スポットです。
エミール宮殿
ナイジェリア第二の都市で、城壁に囲まれた古い町カノにある宮殿です。700年以上の歴史があり、ナイジェリアで最も古くて大きな宮殿の一つです。
ネイバーグッズ・マーケット
ケープタウンにあるこの人気のマーケットは、毎週土曜日の午前9時から午後3時まで開かれています。多国籍レストランやストリートフードのベンダー、洋服屋さん、パン屋さん、チーズ屋さん、野菜の売り子さんなどが出店しています。
ボルダーズビーチ
テーブルマウンテン国立公園内にあるこの有名なビーチでは、アフリカペンギンを間近に見ることができます。ビーチの近くには約2,000~3,000羽が生息しています。
スース旧市街
スース旧市街は、地中海に面した美しい世界遺産の観光スポット。「サヘルの真珠」とも呼ばれる街並みと青い海が楽しめるビーチリゾートとして知られています。
タメルザ峡谷
アルジェリアとの国境近くにあるこの谷は、チュニジアで最も美しい景勝地のひとつ。映画『イングリッシュ・ペイシェント』のロケ地にもなった場所でもあります。観光列車「レザー・ルージュ」で訪れることができます。
ビクトリアの滝
世界七不思議の一つ、ビクトリアの滝はザンビアとジンバブエの両方にあります。現地の英語名は「雷鳴とどろく水煙」という意味です。高さは108メートルで、ザンベジ川に落ちています。幅は1.7キロあります。
ルサカ
ザンビアの首都ルサカは、アフリカ南部で最も急速に発展している都市です。ルサカには4つの主要な高速道路があり、すべて(近隣)の国境を結んでいます。ザンビア大学と並んで政府の建物がある場所です。
ヴィクトリアフォールズ橋
ビクトリア滝の真下にあるザンベジ川に架かる橋で、ジンバブエとザンビアの国境を結んでいます。バンジージャンプ、川下り、ジャイアントブランコ、ジップラインなど、美しい景色と冒険のアクティビティを提供しています。
ワンゲ国立公園
ジンバブエ北西部に位置するアフリカ有数の国立公園です。ゾウ、チーター、ヒョウ、ライオンなどを見るチャンスを求めているサファリ愛好家には、必見のスポットです。隠れた展望台や高台には、動物を見る絶好のチャンスがあります。
オセアニア
カンガルー島
カンガルー島には、信じられないほどの景色と豊富な野生動物が生息しています。砂丘やそびえ立つ断崖、洞窟や岩の構造物など、あらゆるものを見ることができます。コアラやカンガルーも生息しています。ペンギン、アシカ、イルカは沖合で目撃することができます。
ウィットサンデー諸島
ウィットサンデー諸島には、絵に描いたように美しいビーチがあります。ここでは、豊富な海洋生物とカラフルなサンゴ礁を体験することができます。シュノーケリングやスキューバダイビングにも最適な場所です。また、74の島や小島の周りをセーリングすることもできます。
ミルフォード・サウンド
ここはとても美しい国の中でも最も美しいスポットの一つで、全天候型の素晴らしい場所です。最寄りの町から何マイルも離れたところには、素晴らしい滝があり、背景には雪に覆われた山々が広がっています。崖の間をクルーズしたり、カヤックをしたり、崖の上を飛んだりすることができます。
ホビットン
北島のオークランドから車でわずか2時間、マタマタの草原にあるのが、映画『ロード・オブ・ザ・リング』や『ホビット』に登場するホビットの村が撮影された場所です。現在、セットの多くは観光客が訪れることができるように保存されています。観光客は、映画のために作られた44のホビットの穴(家)のガイド付きツアーに参加することができます。
ヨーロッパ
小便小僧
小便をしている少年の像は、"ブリュッセル最古の市民"と名付けられています。彼は1388年にさかのぼりますが、現在の像は1619年に作られたものです。この像は何度も盗まれています。彼は衣装を着ていることで有名です。
アトミウム
アトミウムは、9個の巨大な鉄球を細い管でつないだ高さ102mの建物で、鉄の単位細胞を1650億倍に引き伸ばしたような見た目にデザインされました。1958年にブリュッセルで開催された万国博覧会のために建設され、現在は博物館として利用されています。
プラハ城
この城は10世紀後半に建てられました。面積は世界最大級です。騎士が馬上槍試合をするのに十分な大きさのヴラディスラフホールや、歌う噴水のあるロイヤルガーデンなど、2つの特別な敷地を含みます。
カレル橋
カルーヴ・モスト(カレル橋)は、プラハで最も重要な川を渡る橋です。1357年に建設され、長さは520メートルです。橋の上には多くの彫像があり、その美しい景色から観光客や写真家に人気があります。
ニューハーバー
ニューハーバー(ニューハウン)は、コペンハーゲンにある17世紀のウォーターフロント、運河、そしてエンターテイメント地区です。17~18世紀の色鮮やかなタウンハウスが立ち並び、バーやカフェ、レストランが軒を連ねています。運河には、歴史的な木造船がたくさんあります。
チボリ公園
チボリ公園は、遊園地と(娯楽・憩いの)庭園です。1843年に開園したこの公園は、現在稼働している中で世界で3番目に古い遊園地です。コペンハーゲンのダウンタウンに位置し、中央駅の隣にあります。
ブルーナイルの滝
「偉大な煙」という意味の「ティス・アベイ」と呼ばれ、高さ42メートル、幅は雨季になると400メートルにもなります。滝の下流には、1626年に建設された同国初の石橋があります。
シミエン国立公園
エチオピア最大の国立公園には、エチオピアオオカミや、世界でも類を見ない野生のヤギであるワリアアイベックスなどの絶滅危惧種が生息しています。また、翼を広げると3メートルにもなるヒゲハゲタカをはじめとする多くの鳥類も生息しています。
オーロラ(北極光)
北極光またはオーロラは自然界で最も壮大な光のショーであり、フィンランドのラップランド地方で1年に約200夜見ることができます。オーロラは、イグルー(かまくら)や豪華なスイートルームなどの専用スペースから見ることもでき、スノーシューやスキーなどの伝統的な方法で見ることもできます。
サンタクロース村
フィンランドの北に位置するロヴァニエミでは、サンタとクロース夫人に会うことができます。書道学校でサンタに手紙を書くと、郵便局でエルフ(妖精)が郵便物を見せてくれます。地下トンネルでは、北極圏を越えることができます。
スカンデルベグ広場
スカンデルベグ広場は、アルバニアのティラナの中心部にあるメインの広場です。総面積は約40,000平方メートル。スカンデルベグ記念碑が広場にそびえ立ちます。広場内には多くの有名な建物が建っています。
ベラト
ベラトはオスム川の両岸に位置する美しい街です。丘陵地に建つ建物の前面には、窓が密集していることから、「千窓の町」として知られています。
アザート川上流域
この地域を有名にしているゲグハルト修道院は、アルメニアの中でも最も重要な宗教遺跡の一つです。本堂はわずか800年の歴史しかありませんが、その歴史を4世紀まで遡る世界遺産の一部です。
ツァグカゾール
Tsaghkadzor は、アルメニアの主要なスキーリゾートです。この地域には、国内最高のホテルがいくつかあります。また、国内最大の娯楽施設を形成するカジノ、セネター・ロワイヤルで遊ぶこともできます。
ウナ国立公園
この公園はナシオニ公園ウナとも呼ばれ、クルカ川、ウニャック川、ウナ川上流域、動植物、滝、史跡などを保護するために始められました。公園内には、高さ25メートルの見事な滝シュックラバキブがあります。
モスタル
可憐な街は、旧市街のちょうど中心部にあるネレトヴァ川に架かるスタリモスト橋で愛されています。これはもともと、1500年代にエメラルドグリーンのネレトヴァ川に架けられたものです。ユネスコに登録されている旧市街です。
ネセバル
ネセバルは黒海に面した古い海岸沿いの町です。旧市街には石畳の道や紀元前5世紀に建てられた美しい古い建物がありますが、ビーチもあり、そこからはウォータースポーツを楽しむことができます。
リラの七つの湖
リラの七つの湖は、リラ山地にある氷河湖です。標高2,500メートルの湖で、ブルガリアで最も多くの観光客が訪れています。湖の名前は、その物理的な特徴を表しています。
エッフェル塔
エッフェル塔は、1889年にフランス革命100周年を記念して設計されました。高さは324メートルで、パリの街並みを一望できます。最上階に行くには、2階からエレベーターに乗ります。
ルーヴル美術館
ルーヴル美術館は、かつてフランス国王の宮殿でした。立体的なガラスのピラミッドの中に入ると、3万点以上の美術品が展示されています。最も有名な作品は、レオナルド・ダ・ヴィンチが1503-1505年に描いた「モナリザ」です。
ブランデンブルク門
ブランデンブルク門の高さは26メートルです。巨大な柱は、一般人や王族の通行のための通路を形成しています。かつては悪名高きベルリンの壁の一部であり、第二次世界大戦では大きな被害を受けました。
ケルン大聖堂
ケルン大聖堂は、ライン川のほとりにあります。ヨーロッパで最も大きな大聖堂のひとつです。建築は1248年に始まりました。大聖堂の面積は6,166平方メートルで、56本の巨大な柱があります。
フーサヴィーク
アイスランド北部の小さな漁村ですが、ヨーロッパでも有数のホエールウォッチングのスポットです。ミンククジラ、ザトウクジラ、シロナガスクジラのほか、ハクジラやネズミイルカも見ることができます。
ブルーラグーン
アイスランドで最も人気のある観光地は、溶岩流によって過熱された海水が流れる湖です。この地熱水には、健康に良いとされるミネラルが含まれています。観光客は、黒溶岩に囲まれた場所でくつろいだり、スパトリートメントやサウナ、スチームバスを楽しみます。
ヴァイキング船博物館
オスロの博物館には、有名なバイキングたちを埋葬するために使われた9世紀のバイキング船が3隻展示されています。70フィートのオーセベリ船は西暦800年頃に建造され、かつては族長の妻と2人の女性の埋葬室でした。
ヴィーゲラン彫刻公園
オスロにあるこの公園には、鉄と花崗岩で形成された650個の彫刻があります。その中でも最も有名なのは、人間の生命のサイクルを表す群像です。また敷地内にはノルウェー最大の遊び場もあり、家族連れにもお勧めです。
マルボルク城
ポーランド北部に位置するこの城は、13世紀に騎士たちによって要塞として建てられました。現在は博物館となっており、多くの部屋が完全な状態で保存されています。鎧や武器の歴史的なコレクションもあります。歴史好きには最高の場所です。
ヴィエリチカ岩塩坑
この13世紀の鉱山はクラクフの近くにあり、芸術的なアトラクションとなっています。現在、鉱山には4つの小さな教会、回廊、岩塩の壁から切り出された彫像があります。また、地下327メートルの深さの部屋を探検することができます。
アルハンブラ宮殿
アルハンブラ宮殿は、スペイン・アンダルシア地方のグラナダにある宮殿・要塞です。スペインのイスラム時代の芸術的なスタイルを表現しています。多くの建物、塔、壁、モスクがあります。細かい石の彫刻、美しいタイル張りの天井、穏やかな庭園などが、この素晴らしい歴史的体験をさらに高めています。
ランブラス通り
バルセロナにあるこの並木道は、街の中心部に緑のラインを形成しています。歩行者天国になっており、市民や観光客で賑わっています。また、レストランやオープンカフェ、アーティストやストリートミュージシャンなどのパフォーマーも多く、賑やかな雰囲気に包まれています。
ドブロヴニク
アドリア海に面した国の南端に位置する古都ドブロヴニク。この街は「アドリア海の真珠」の愛称で呼ばれています。7世紀に建設されました。ドブロヴニクには多くの歴史的特徴があります。
プリトヴィッツェ湖畔国立公園
プリトヴィッツェ湖畔国立公園は、クロアチア、そしてヨーロッパ全体で最も美しい自然の驚異の一つです。この公園には、息をのむような湖や滝、茂った森がたくさんあります。湖の色は、青、緑、灰色など様々な色があります。木道を歩いたり、ボートに乗ったりして公園を見学することができます。
ナリカラ要塞
グルジアの首都トビリシに位置し、4世紀に建てられました。トビリシの景色は素晴らしく、その周りには植物園で終わる散策路があります。
ヴァルジア
標高1300メートルの地下洞窟修道院です。12世紀に初代女性王、タマル王によって建てられました。1283年の地震で露出するまで隠されていました。
アクロポリス
ギリシャの首都アテネの中心部にある丘で、頂上には紀元前5世紀に建てられた3つの古い神殿跡があることから、ギリシャのシンボルと呼ばれています。最もよく知られているのはパルテノン神殿で、元々は58本の柱が頂上を支えていました。
デルフィ
ここはパルナッソス山の下の方にあります。景色が素晴らしく、神殿や劇場、競技場など紀元前8世紀の歴史的遺跡も多く残っています。デルフィにはアポロ神のしもべである神官が住んでいて、未来を知る伝説で有名でした。
センテンドレ野外博物館
ハンガリーの伝統的な生活を見ることができる野外博物館です。8つの異なるセクションがあり、それぞれが異なる時代や場所を表現しています。本物のお店や農場の動物を見たり、工芸品が作られている様子を見たり、古い蒸気機関車に乗ることもできます。
ドナウ
ハンガリーを南北に流れるこの美しい川は、ブダペストの街をブダとペストの間で分断しています。フリーダムブリッジから夕日を眺めたり、ボートクルーズに乗ったり、川沿いの長いサイクリングロードをサイクリングしたりして、街やヴィシェグラード山脈を含む素晴らしい田園風景を楽しむことができます。
コロッセオ
「コロッセオ」はローマの中心部にある巨大な円形劇場。建設は西暦80年に終了した。動物対動物、人間対獣、人間対人間の戦いがあった。中世には教会として使われていた。
ポンペイ
ポンペイは、ヴェスヴィオ山が爆発した後、1700年近く火山灰の下に埋もれていたローマの有名な都市です。古代ローマの街並みを歩いて、古代ローマの生活がどのようなものであったかを体験することができます。
スコピエ
スコピエの街には6000年前から人々が住んでいたので、古いものと新しいものが見事にミックスされています。街の周りには近代的な博物館や像がたくさんあり、特に独立20周年を記念して建てられたアレクサンダー大王の像があります。また、古い教会やエキサイティングなトルコ風バザーもあります。
ゴーレム・グラッド
この島はガリシカ国立公園のプレスパ湖にあり、島の周りには膨大な数の水ヘビが生息していることから、蛇の島と呼ばれています。これらのヘビは危険ではありませんが、島にいるヘビの中には危険なものもいるので、島を訪れる人は長靴を履いた方がいいでしょう。
コトル
コトルは、ボカとも呼ばれるコトル湾に面した美しい歴史ある町です。この町はアドリア海に面しています。コトルの様々な様式の建物は、モンテネグロが西洋と東洋の両方とつながっていることを示しています。世界遺産にも登録されています。
セティニェ
セティニエは数年前にモンテネグロの首都でした。現在も歴史と文化の中心地ですが、モンテネグロの近代的な首都はポドゴリツァです。モンテネグロ大統領の公邸は、今でもセティニエのブルーパレスにあります。
ブラン城
ブラン城の歴史は1377年までさかのぼります。ルーマニアの女王メアリーが住んでいました。しかし、ほとんどの人は吸血鬼のドラキュラ伯爵の城として知っています。トランシルバニア州との国境にあり、博物館として公開されています。
モカニータ蒸気機関車
「モカニータ蒸気機関車」は、絵に描いたようなルーマニアの大自然の中を通る、ゆっくりとした6時間の旅です。列車はマラムレスのヴァゼル渓谷を通り、渓谷、丘、森の風景を楽しむことができます。ほとんどの蒸気機関車は時速30kmで運行しています。
ベオグラード
ベオグラードはセルビアの首都であり、ヨーロッパで最も古い都市の一つです。ベオグラードでは2つの大きな川が合流しており、多くの人が河川敷で釣りや水泳、散歩を楽しんでいます。
ウバックキャニオン
この美しい渓谷は、120kmのウバック川と自然保護区の一部です。多くの湾曲部、3つの湖、140種類の鳥類、6,000kmの洞窟があります。
湖水地方
英国への訪問者は、一般的にロンドンや首都に近い場所に行きます。しかし、イングランド北西部の湖水地方は何百万人もの観光客を魅了しています。丘や湖、ボウネス・オン・ウィンダミアのような小さな町で有名な地域です。
インバネス
インバネスはスコットランドのハイランド地方の首都であり、モーレイ湾を見下ろすスコットランドの北東海岸に位置しています。それは傑出した美しさの地域です。インバネスの近くにはネス湖があります。ネス湖は、その水の奥深くに住むと言われている怪物で有名です。
中東
ヤズド
ヤズドはイランの中心部にある砂漠の古都です。「風の塔の街」として知られるヤズドは、伝統的な錦織、絹織物、ユニークな建築物で有名です。ヤズドは暑くて乾燥しており、2つの砂漠の間に位置しています。
ナスィーロル・モルク・モスク
ナスィーロル・モルク・モスクは太陽の光が百色の窓から差し込み、まるで万華鏡の中を歩いているかのように見えるため、イランで最も美しいモスクと言われています。バラ色に染まったタイルから「ピンクのモスク」と呼ばれています。
ブルーモスク
スルタンアフメトとも呼ばれ、その6つのミナレット(塔)は外から見ても驚くほどの美しさです。現在もモスクとして使用されており、1609年から1616年の間に建てられました。内部は高い天井に2万枚の異なる模様のブルーのタイルが敷き詰められており、モスクの名前の由来となっています。
パムッカレ
本物とは思えない風景、その名は「綿の城」を意味し、白いテラスが有名です。温泉の水が残した岩でできています。遺跡では、浴場跡や神殿などのギリシャの遺跡を見ることができます。
中南米
トレス・デル・パイネ国立公園
標高2,850mの花こう岩の山、青く美しい氷河、多くの湖や川がある、チリで最も重要な自然地域のひとつです。公園内にはダチョウのようなレア、アンデスコンドル、フラミンゴなどの群れが生息しています。
アタカマ砂漠
アタカマ砂漠は地球上で最も乾燥した場所のひとつで、人間が永久に住むことはできません。世界最大の電波望遠鏡があります。巨大な砂丘や石の層は月面を模しており、塩湖や湧き出る間欠泉があります。
イグアスの滝
「イグアスの滝」はアルゼンチンとの国境沿いに2.7kmにわたって流れています。80mの「悪魔の喉」をはじめ、数百もの滝があります。ここでは、ゴムボートでのツアーに参加することができます。また、緑豊かな森や珍しい野生動物を楽しむことができます。
リオデジャネイロ
リオデジャネイロは、緑豊かな山々、鮮やかなビーチ、ナイトライフを楽しめる場所です。ビーチでのサイクリング、ハイキング、ハンググライド、ロッククライミング、セーリングなどが楽しめます。夜になると、毎晩ライブミュージックやストリートパーティーを楽しむことができます。
ランセティージャ植物園
ランセティージャ植物園は、地球上で2番目に大きな熱帯植物園です。ここでは、200種以上の熱帯性鳥類を見ることができ、ランやマンゴーの木、竹のトンネルの中の小道を歩くことができます。
リトルフレンチキー
リトル・フレンチ・キー・ベイ・アイランドは、島の南海岸にある穏やかな熱帯の楽園です。観光客は、ココナッツの木の間に吊るされたハンモックでくつろいだり、きらめくきれいな海を楽しんだり、カヤックやシュノーケリングをしたり、美しい白砂のビーチで休んだりすることができます。
ブルーマウンテン
この山脈は、遠くから見ると色がついているように見えることから名付けられました。夜間に山頂までハイキングして、日の出を見ることができます。晴れた日には、最高地点からキューバやハイチまで見渡すことができます。
リーチフォールズ
ここは、自然と水が好きな人にとって最高の場所です。冷たい水は青く輝き、ピクニックできる場所もたくさんあります。また、秘密の洞窟や小道のガイドツアーに参加することもできます。
聖なる谷
この美しい場所はクスコから車で北に1時間弱のところにあります。インカの遺跡はもちろんのこと、小さな町が点在しているので市場を覗いたり、地元の文化を楽しむことができます。
プエルト・マルドナード
ここは、アマゾンのアドベンチャーツアーの出発点として最適な場所です。この地域には高温多湿のジャングルがあり、カイマン、カピバラ、サル、オウム、カメ、ピラニアなどの野生動物が見られます。ツアーは2、3日から1週間程度のものまであります。
タイロナ国立公園
テイロナ国立公園はコロンビア北部の海岸に位置しています。旅行者は自然を満喫したり、シュノーケリングやハイキング、古い遺跡の探索などを楽しむことができます。また、絶滅危惧種であるアンデスコンドルを見に来るバードウォッチャーにも人気の公園です。
ポパヤン
ポパヤンはコロンビア南西部にある。それはコロンビアの最も印象的な植民地時代の都市の一つです。建物が雪のように真っ白であることから、「シウダード・ブランカ」(白い街)と呼ばれることもある。1546年に建てられたイグレシア・デ・エルミタは、市内最古の教会である。
メトロポリタン大聖堂
国全体で最も古い建築物の一つです。この大聖堂はメイン広場の中心にあるので、他にもパラシオナシオナルのような歴史的に魅力的な建築物を見ることができます。
国立人類学博物館
メキシコシティにある国立人類学博物館は、2つのフロアと膨大な数の展示室があります。建築物と展示されている歴史的遺物の両方の素晴らしさを見るには、一日か二日かかることもあります。
北米
ウィスラーブラックコーム
ウィスラー・ブラックコームは、バンクーバーから車で約2時間のところにある世界的に有名なスキーリゾートです。ウィンタースポーツで知られていますが、夏にはゴルフやマウンテンバイク、ハイキングなども楽しめる人気のリゾートです。ホテルやレストランなどの施設も充実しています。
マニトバ州チャーチル
ホッキョクグマは毎年秋になると、マニトバ州チャーチルの町の近くに移動します。ホッキョクグマは陸地からハドソン湾の氷の上に移動を始めます。見学ツアーではクマを間近で見るために、ケージ付きの窓を備えたツンドラバギーに乗って移動します。
グランドキャニオン国立公園
アリゾナ州に位置する有名な峡谷は、長さ446km、幅29km、深さ1.6km。バックパックをしたり、キャンプをしたり、ラバに乗ったり、川の旅をしたりして峡谷を抜けていくことができます。
ニューヨーク市
「眠らない街」として知られるこの街には、エンターテイメントの魅力がたくさんあります。このエネルギッシュな街には、世界有数の美術館、画廊、国際的なレストラン、バーなどがあります。
オリジナル
自分のお気に入りの画像を設定する
バーチャル背景を設定しました。
ご予約に使用されたコインが返還されました。
講師の諸事情により、上記の講師へ変更となりました。
この予約レッスンをキャンセルしても、本日の予約キャンセル回数には含まれません。
予約内容
| 時間 | |
|---|---|
| 教材 |
|
| チャプター |
予期せぬエラーが発生しました。
スタディサプリまでお問い合わせください。
アカウント連携に失敗しました。
スタディサプリENGLISH内のアカウント連携ページから再度連携をお願い致します。
講師の諸事情により、上記の講師へ変更となりました。
この予約レッスンをキャンセルしても、本日の予約キャンセル回数には含まれません。
予約内容
| 時間 | |
|---|---|
| 教材 |
|
| チャプター |
レッスンの予約中にエラーが発生しました。お手数をおかけしますが、更新してもう一度ご確認をお願いいたします。
出会えたあなたはラッキー!!
プレミアムキャラクターとのレッスン受講で100コインプレゼント
さらにキャラクター講師とのレッスンをInstagramに投稿すると
全員に100コインをプレゼントします!

2022年もネイティブキャンプで英会話!
ネイティブキャンプでは、皆さまにお楽しみいただけるよう新年キャンペーンとして2つのイベントをご用意しました。
今だけ!お得なこの機会を利用して英会話レッスンを楽しみましょう!
会員様の英語学習サイクルの確立の為、法人プランでは毎月マンスリースピーキングテストビジネス英会話の受験が必須となっております。
(受験期限:3月末日)
マンスリースピーキングテスト
ビジネス英会話受験で
学習成果をチェックしましょう。
マンスリースピーキングテストビジネス英会話受験後、今すぐレッスンをお楽しみください。

Teacher Name 講師 に伝えたお礼

No Result...
コインが不足しているため、視聴ができませんでした。
コインを追加しますか?
LIVEレッスン視聴
| 終了時間 | |
|---|---|
| 講師 | |
| コース |
|
| チャプター | |
| 必要コイン | |
| 所持コイン |

通常の4倍の速さで英語が習得できる
「カランメソッド」をご存知でしょうか?
カランメソッドをはじめて受講される方におトクな
「カランはじめてキャンペーン」を実施いたします!
予約内容をご確認いただいた上で確定してください。
コインが不足しています。コインを使った予約ができません。
予約レッスンを直接購入しますか?
予約内容
| 日時 | 2016/01/01 | |
|---|---|---|
| 講師 | TeacherName | |
| レッスンタイプ | 予約レッスン | 予約レッスン (LIVE) |
| コース |
|
|
| カテゴリー | ||
| チャプター | ||
| 購入金額 | 0.00 | |
| 所持コイン | 0.00 |
同じ時間帯に他の講師で予約リクエストをしています。
この講師で予約リクエスト希望の場合は、予約リストから該当の予約リクエストをキャンセルして、再度お試しください。
予約リストを見る
予約リクエストと予約レッスンは、合わせて最大30件までとなっております。
リクエストの申請をする場合は、予約リクエスト中のレッスンをキャンセルするか、
予約中のレッスンをキャンセルしてください。

予約リクエストが完了いたしました。
リクエストの結果は、アプリの通知またはEメールにてお知らせいたします。
予約を保証するものではないことを予めご了承ください。
次回教材に設定しました
下記の予約レッスンは、講師の諸事情によりキャンセルとなりました。
大変申し訳ございませんでした。
下記のレッスンは回線事情によりキャンセルとなりました。
誠に申し訳ありません。

予約内容
はじめてのレッスン
さぁこれで準備ができました!! はじめてのレッスンに進みましょう!!
でも、最初はどの講師と話せば良いか分からないですよね?
オススメの講師がいますので、レッスンしてみましょう!!
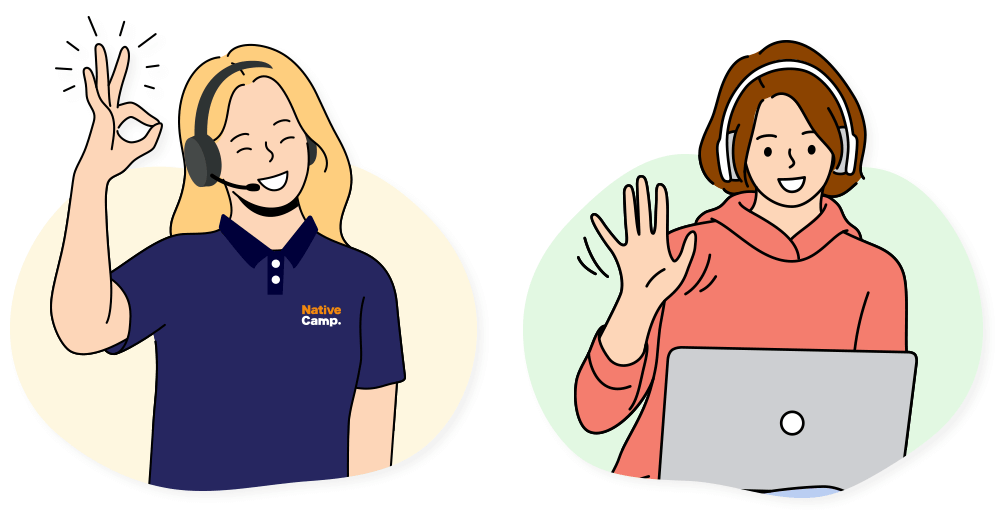
※「今すぐレッスンに進む」をクリックするとすぐにレッスンが始まります!

0コイン
プレゼント!



Valuable
vˈæljuəbl
ˈvælju:bʌl

有益な、重要な、貴重な
彼女は、貴重なスタッフの一員である。
She is a valuable member of the staff.
ビジネス, 生活, スポーツ, 旅行, アジア
3 ~ 10
2023/01/01 ~ 2023/01/01
全て
ON
お気に入り順
ビジネス, 生活, スポーツ, 旅行, アジア
3 ~ 10
2023/01/01 ~ 2023/01/01
全て
ON
お気に入り順
ビジネス, 生活, スポーツ, 旅行, アジア
3 ~ 10
2023/01/01 ~ 2023/01/01
全て
ON
お気に入り順
ビジネス, 生活, スポーツ, 旅行, アジア
3 ~ 10
2023/01/01 ~ 2023/01/01
全て
ON
お気に入り順
ビジネス, 生活, スポーツ, 旅行, アジア
3 ~ 10
2023/01/01 ~ 2023/01/01
全て
ON
お気に入り順
ビジネス, 生活, スポーツ, 旅行, アジア
3 ~ 10
2023/01/01 ~ 2023/01/01
ON
お気に入り順
ビジネス, 生活, スポーツ, 旅行, アジア
3 ~ 10
2023/01/01 ~ 2023/01/01
ON
お気に入り順
ビジネス, 生活, スポーツ, 旅行, アジア
3 ~ 10
2023/01/01 ~ 2023/01/01
ON
お気に入り順
ビジネス, 生活, スポーツ, 旅行, アジア
3 ~ 10
2023/01/01 ~ 2023/01/01
ON
お気に入り順
ビジネス, 生活, スポーツ, 旅行, アジア
3 ~ 10
2023/01/01 ~ 2023/01/01
ON
お気に入り順

AFTEE先払いとは、商品が届いてからお支払いいただく決済方法です。簡単・便利にお買い物ができます!
※なお、決済完了後、すぐにお支払いいただく必要はありませんが、ご注文をキャンセルされる場合は、商品を購入されたショップにご連絡ください。 加盟店の承諾なくキャンセルされたご注文も有効なものとして、AFTEEでのお支払いの対象となります。































スタンプを集めるとコインをプレゼント!
VISA/Mastercard/Diners/JCB
AMEX
AMERICAN EXPRESS
0123
1234 567891 23456
クレジットカードの裏面または表面に記載された
3桁もしくは4桁の番号を入力してください。

以下の単語帳に追加しました
ビジネス単語
追加に失敗しました
トピックを投稿しました
問題を報告する
この回答について、問題の詳細をお知らせください。
報告内容の詳細必須
残り500文字
Ta**さんを非表示にしますか?
以下のことができなくなります。
・Ta**さんのトピックを見る。
・Ta**さんのコメントを見る。
・Ta**さんがあなたのトピックを見る。
・Ta**さんがあなたのコメントを見る。
お気に入りに登録したトピックがあった場合、お気に入りからも非表示になります。
よろしければ「非表示にする」を押してください。
ただいま大変混みあっております。
誠に申し訳ございませんが、
しばらくしてからもう一度お試しください。
ネイティブ受け放題オプションにご加入いただくと
ネイティブスピーカーが選択できます。
教材が未選択です。
申し訳御座いませんが、講師がまだ準備中です。しばらくしてからリトライしてください。
万が一、5分経過しても開始できない場合は、サイトに問題が起きている可能性がございますので、予約キャンセルをお選びください。
現在、あなたは他の講師とレッスン中のため、レッスンできません。
ご利用可能クーポン
0 クーポン
クーポンの内訳と有効期限
| 合計 | 0 |
|---|
※クーポンの有効期限は付与されてから1年間です
コインが不足しています。コインを使った予約ができません。
予約レッスンを直接購入しますか?
予約内容
| 日時 | 2023/08/29 00:00 |
|---|---|
| 講師 | Erica |
| レッスンタイプ | 予約レッスン |
| 教材の種類 |

|
| カテゴリー | はじめてのレッスン |
| チャプター | 1:自己紹介 |
| 購入金額 | ¥600(税込) |
| 所持コイン | 0 |
Are you sure you want to change plan ?
ただいま大変混みあっております。
誠に申し訳ございませんが、
しばらくしてからもう一度お試しください。
ネイティブ受け放題オプションにご加入いただくと
ネイティブスピーカーが選択できます。

ご登録のお支払い方法に問題があり、お支払い処理ができませんでした。
お支払い処理が正常に行われなかった原因について、ご登録のカード会社/決済サービス会社へお問合せください。
※ネイティブキャンプでは原因が分かりかねます。
年間割引オプションに加入中の方をファミリープランとして登録することができませんので、
お手続きの前に年間割引オプションの解約を行っていただく必要があります。
年間割引プランでは、月額料金が¥1,000割引になります!
お支払いは、月額 の月々払い (12回) となります。
月間プラン
6,800/月
7,480/月(税込)
年間プラン (月々払い)
5,891/月
6,480/月(税込)
毎月1,000お得

ゼロ学割は、小学校・中学校・高校の学生(6〜18歳)が対象です。
学生証または年齢が確認できる書類(健康保険証、マイナンバーカード、パスポート等)を用意してください。
次の情報が記載されているページを撮影し、ファイルをアップロードしてください。
例:学生証

例:健康保険証

例:マイナンバーカード
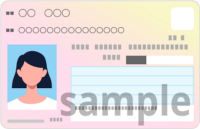
例:パスポート

※アップロード可能なファイル形式はpdf,png,jpg,jpegのみです
例:学生証

例:健康保険証

例:マイナンバーカード
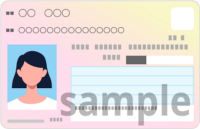
例:パスポート

※アップロード可能なファイル形式はpdf,png,jpg,jpegのみです
お申し込みいただきありがとうございます

割引が適用されました。
【重要】ゼロ学割オプションキャンセルのご報告
大変恐れ入りますが、以下のいずれかの理由により、会員様はゼロ学割オプション適用外と判断し、弊社にてゼロ学割オプションのキャンセル処理を行わせていただきました。
申請時にアップロードいただいたファイルに不備があった
ゼロ学割オプションへの再申請をご希望の場合、次回決済日までにお手続きいただきますようお願いいたします。
※次回決済日を迎えてしまうと、通常の料金(5,450円)が課金されます。
ゼロ学割オプション対象者ではないと判断された
誠に恐れ入りますが、ゼロ学割オプションは小学校・中学校・高校の学生が対象です。
ゼロ学割オプションへの再申請は控えていただきますようお願い致します。
ご不明点ございましたらカスタマーサポートまで問い合わせくださいませ。
お支払いを処理できませんでした
決済時に問題が発生し、お支払いの処理を完了できませんでした。
お支払い情報をご確認ください。
現在のお支払い方法を継続する場合
お支払い処理が正常に行われなかった原因について、
ご登録のカード会社/決済サービス会社へお問合せください。
※ネイティブキャンプでは原因が分かりかねます。
お支払い方法を変更する場合
別のお支払い方法をご登録ください。
ネイティブ受け放題オプションをご購入ください。
お使いのブラウザはレッスンに対応しておりません。
こちらの講師は 12:25 までのレッスンとなりますので
ご了承ください。
こちらの講師は 12:25 までのレッスンとなりますので
ご了承ください。
講師のインターネット環境が不安定です。
しばらくお待ちください。

レッスン終了

講師のインターネット環境不具合により
レッスンが終了しました。
講師のインターネット接続が不安定です。

レッスンから退室されますと、予約コインの返還と
お詫びコインが進呈されます。
レッスンの継続をご希望の場合は、講師の通信状況改善まで
今しばらくお待ちください。
予約コインの返還

このレッスンは講師のインターネット接続の不具合により
キャンセルとなりました。
誠に申し訳ございません。
◉予約コインのコインを返還いたしました。
◉100コインをお詫びとして進呈いたしました。
こちらの講師は 12:25 までのレッスンとなりますので
ご了承ください。
レッスン退室

このままレッスンを退室しますか?
インターネット切断

ご利用のインターネット接続をご確認ください。
時間内に接続が確認されれば、レッスンが再開されます。
ご視聴ありがとうございました

クーポン獲得!

