다음 QR 코드를 스마트폰으로 스캔하면 수강 기록을 표시할 수 있습니다.
랭킹과 레슨 시간은 1시간마다 업데이트됩니다.
네이티브 캠프에서 레슨을 진행하려면 사전에 카메라와 마이크의 접근 권한을 허용해 주세요.
카메라 및 마이크 접근 권한은 아래의 레슨 환경 체크 페이지에서 설정할 수 있습니다.
※카메라가 없어도 레슨을 수강할 수 있습니다.
브라우저에서 카메라와 마이크에 대한 액세스가 요청되므로 상단에 표시된 [허용] 버튼을 클릭하십시오.
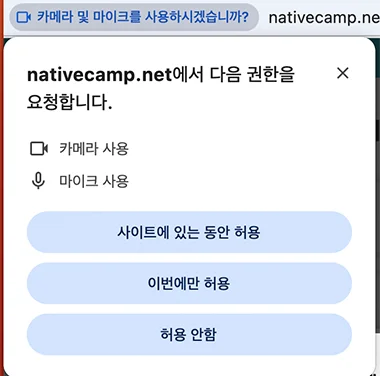
문제가 발생할 경우, 아래 설정을 확인해 주세요.
1. 화면상의 【카메라 아이콘】을 클릭합니다.

2. 카메라와 마이크 사용을 허가가 요구되므로 「허가한다」를 클릭해 주세요.
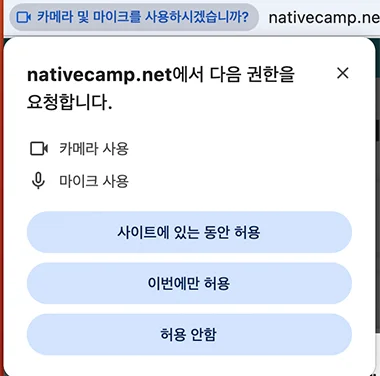
※화면상의 아이콘에서도 카메라・마이크의 허가 상태를 확인할 수 있습니다.
허용되지 않는 경우 이미지와 같이 토글을 "ON"으로 설정합니다.
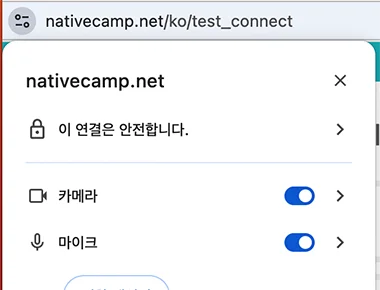
음성이나 영상이 전달되지 않는 경우, 카메라 또는 마이크 선택이 올바르지 않을 가능성이 있습니다.
카메라와 마이크가 올바르게 선택되었는지 확인해 주세요.
※예: 웹카메라에 부속된 마이크가 선택되어 헤드셋의 마이크가 소리를 잡지 못하는 등
화면상의 【카메라 아이콘】을 클릭합니다.

현재 카메라 및 마이크의 선택 상태를 확인할 수 있습니다.
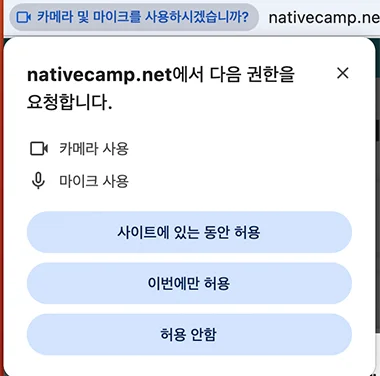
공유하려는 카메라와 마이크가 선택되어 있는지 확인하고 '허용'을 클릭합니다.

문제가 발생할 경우, 아래 설정을 확인해 주세요.
화면상의 아이콘에서 카메라 마이크의 허가 상태를 확인할 수 있습니다. 허용되지 않는 경우 이미지와 같이 설정합니다.
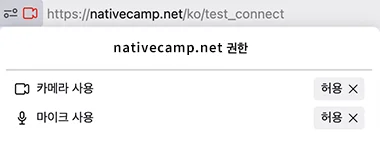
음성이나 영상이 전달되지 않는 경우, 카메라 또는 마이크 선택이 올바르지 않을 가능성이 있습니다.
카메라와 마이크가 올바르게 선택되었는지 확인해 주세요.
※예: 웹카메라에 부속된 마이크가 선택되어 헤드셋의 마이크가 소리를 잡지 못하는 등
1. 이미 구성된 경우 카메라 마이크의 공유 설정을 다시 확인해야 합니다.
화면의 아이콘을 클릭하고 ">"를 클릭합니다.

2. "상세 정보 표시"를 클릭하세요.
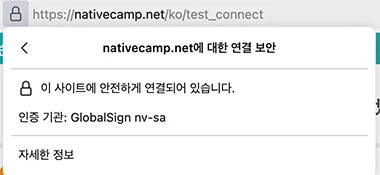
3. "사이트별 설정" 메뉴를 선택하고, "카메라를 사용" 및 "마이크를 사용" 항목에서 각각 "매번 확인"을 선택하세요.
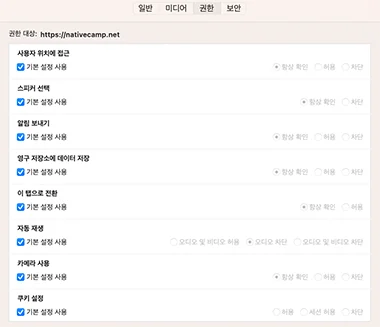
4. 다음부터 다시 카메라와 마이크의 허가를 요청받게 됩니다.
올바른 카메라 마이크가 선택되어 있는지 확인한 후 "허용"을 선택하십시오.
*잘못된 다른 장치가 선택되지 않았는지 확인해 주세요.
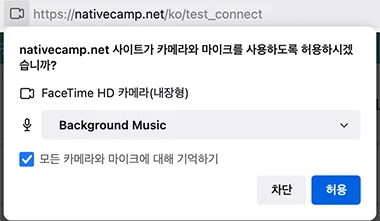
브라우저에서 카메라와 마이크에 액세스하라는 메시지가 표시되므로 상단에 표시된 아이콘을 클릭하고 '허용'을 선택합니다.
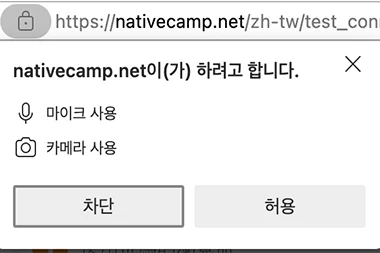
문제가 발생할 경우, 아래 설정을 확인해 주세요.
1. 화면 오른쪽 위의 [카메라 아이콘]을 클릭하세요.
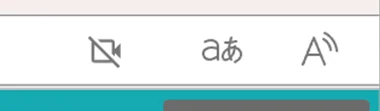
2. 현재 카메라 및 마이크의 허가 상태를 확인할 수 있습니다.
항상 허용을 선택했는지 확인하고 마침을 클릭합니다.
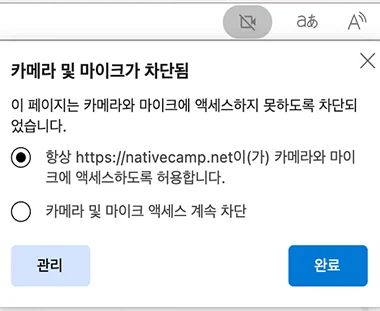
※화면 왼쪽 상단의 아이콘에서도 카메라·마이크의 허가 상태를 확인할 수 있습니다.
허용되지 않는 경우 이미지와 같이 "허용"을 선택합니다.
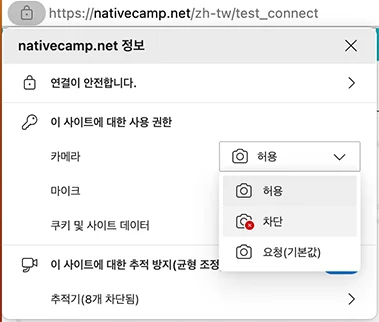
음성이나 영상이 전달되지 않는 경우, 카메라 또는 마이크 선택이 올바르지 않을 가능성이 있습니다.
카메라와 마이크가 올바르게 선택되었는지 확인해 주세요.
※예: 웹카메라에 부속된 마이크가 선택되어 헤드셋의 마이크가 소리를 잡지 못하는 등
화면상의 【카메라 아이콘】을 클릭합니다.
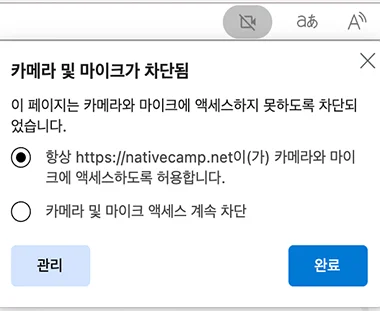
현재 카메라 및 마이크의 선택 상태를 확인할 수 있습니다.
카메라와 마이크가 올바르게 선택되었는지 확인합니다.
*잘못된 다른 장치가 선택되지 않았는지 확인해 주세요.
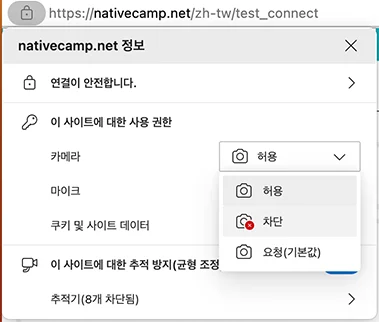
화면상의 【카메라 아이콘】을 클릭합니다.
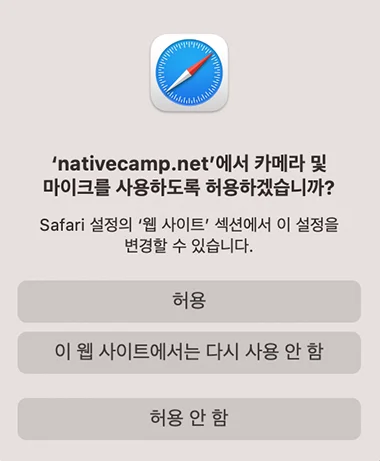
문제가 발생할 경우, 아래 설정을 확인해 주세요.
1. Safari의 "환경설정"의 웹사이트 탭에서 마이크와 카메라 각각의 "웹사이트에서의 접근"을 허용해 주세요.

시스템 설정 > 카메라 옵션으로 검색 > 카메라 옵션(헤드 포인터) 선택 > 카메라 옵션 선택 > 사용 중인 카메라가 선택되어 있는지 확인합니다.
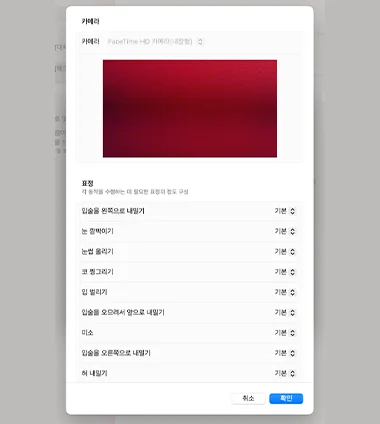
시스템 설정 > 마이크로 검색 > 마이크 선택 > 사용중인 마이크가 선택되어 있는지 확인하십시오.

내용을 확인하신 후, "변경하기" 버튼을 눌러주세요.
죄송합니다만, 네이티브 캠프 광장 이용 규칙 제2조의 금지 사항에 해당하는 게시물이 작성되어 이 게시판에 대한 게시물이 제한되고 있습니다.
실전! 업무 영어' 교재는 '코스모피아 온라인샵'에서 판매하고 있습니다.
다음 절차에 따라 구매 절차를 진행해 주세요.
【코스모피아 교재 구매 희망】
가족 대표자가 탈퇴했거나 무료 상태이기 때문에, 레슨을 수강할 수 없습니다. 아래의 이용 재개 방법을 확인해 주시기 바랍니다.
"간단 코스·교재 진단"은 이미 이용하셨나요?
간단한 질문에 답하기만 하면, 자신에게 딱 맞는 교재와 코스를 찾을 수 있습니다!
강사의 사정으로 인해 예약된 수업이 취소되었습니다. 진심으로 죄송합니다.
예약에 사용된 코인은 반환되었습니다.
사과의 의미로 대체 강사(무료)에 의한 예약 수업을 준비했습니다.
이 예약 수업은 무료로 수강하실 수 있습니다.
예약 내용
| 시간 | |
|---|---|
|
|
이 예약 수업을 취소해도, 오늘의 예약 취소 횟수에는 포함되지 않습니다.
아래 예약된 수업은 강사의 사정으로 인해 취소되었습니다.
대단히 죄송합니다.

예약 내용
다음 수업은 강사 사정으로 인해 취소되었습니다.
대단히 죄송합니다. 예약의 코인을 반환하였습니다.

예약 내용
다음 수업은 강사 사정으로 인해 취소되었습니다.
정말 죄송합니다.

예약 내용
다음 레슨은 회선 사정으로 인해 취소되었습니다.
정말 죄송합니다.

예약 내용
예약된 레슨이 강사의 사정으로 취소된 경우, 대체 강사에 의한 레슨 수강이 가능합니다.
대체 강사를 원하실 경우에도 예약 수업에 사용된 코인은 모두 반환됩니다.
또한, 대체 강사에 의한 수업에는 예약 코인이 전혀 필요하지 않습니다.
대체 강사를 원하지 않는 경우 스위치를 "OFF"로 해주세요.
대체 강사를 희망합니다

네이티브 캠프 공식 앱을 스마트폰에 설치해 두면 언제 어디서나 수업을 듣거나 예약할 수 있습니다.
현재 귀하의 시간대는 다음과 같이 설정되어 있습니다. 설정이 올바르지 않은 경우 올바른 시간대를 선택하십시오.
코인 수령함에서 코인을 받아주세요.
코인 수령함에 코인이 도착하지 않은 경우에는,
잠시 시간을 두고 다시 코인 수령함을 확인해 주세요.
죄송합니다. 이 강사는 레슨을 할 수 없는 상황이 되었습니다. 강사 목록으로 돌아갑니다.
이 강사를 숨김 목록에 추가합니다.
숨김 처리된 강사는 "즐겨찾기 / 숨김"에서 다시 표시할 수 있습니다.
즐겨찾기에 등록된 강사를 숨기면 즐겨찾기에서 삭제됩니다.
괜찮으시면 "비표시에 추가"를 눌러주세요.
직원의 대응은 어떠셨나요?
(필요 코인 : 코인 / 보유 코인 : 코인)
예약 내용
| 날짜 및 시간 | |
|---|---|
| 강사 | |
| 코스 |
|
| 챕터 |
코인을 추가하시겠습니까?
무료 체험 기간 중에는 코인 추가가 하루에 1회까지 가능합니다.
죄송합니다. 이 강사는 레슨을 할 수 없는 상황이 되었습니다. 강사 목록으로 돌아갑니다.
Callan eBook를 열람하려면 Callan 사용자 계정이 필요합니다
저희 회사에서 Callan 기구에 등록해 드리겠습니다.
등록 절차가 완료되는 대로 Callan 기구에서 회원님께 등록 완료 메일이 발송됩니다.
필수 항목입니다
다음 정보로 신청합니다
필수 항목입니다
| E-mail Address (이메일 주소) : | |
|---|---|
| Student Name (이름) 반각 영문자 : | Taro |
| Student Surname (성) 반각 영문자 : | yamada |
| Gender 성별 : | Male (남성) |
24시간 이내에 Callan eBook을 이용할 수 있게 됩니다.
자세한 내용은 이메일 주소로 안내해 드렸으니 확인해 주세요.
특별 우대 플랜의 이용 기간이 지났거나, "지금 바로 레슨"의 최대 횟수에 도달했기 때문에 이용하실 수 없습니다.
계속해서 레슨을 이용하시려면, 아래에서 계약 플랜을 변경해 주시기 바랍니다.
선택한 날짜와 시간은 특별 우대 플랜의 이용 기간을 지나서 예약할 수 없습니다.
계속해서 레슨을 이용하시려면, 아래에서 계약 플랜을 변경해 주시기 바랍니다.
현재 플랜(특별 우대 플랜)에서는 이 기능/서비스를 이용하실 수 없습니다.
이용을 원하시는 경우, 아래에서 계약 플랜을 변경해 주시기 바랍니다.
수업 중 배경을 원하는 가상 배경으로 변경할 수 있습니다.
미니멀
단순하고 아름답게
흐림 배경
교실의 책상
푸른 하늘과 구름
세계의 절경
전 세계의 아름다운 풍경
콕스바자르
벵골만의 푸른 바다를 향해 기울어져 있는 콕스바자르 해변은 세계에서 가장 긴 해변입니다. 총 길이는 120km입니다. 수 마일에 걸쳐 펼쳐진 황금빛 모래, 높은 절벽, 서핑 파도, 아름다운 사원이 있는 곳입니다.
세인트마틴
세인트마틴 섬은 나리켈 진지라(코코넛의 섬), 달치닐 딥(계피의 섬)으로 알려져 있습니다. 길이는 약 8km, 너비는 약 1km입니다. 물이 맑은 해변이 있으며, 코코넛 나무가 무성하고 해양 생물이 서식하고 있습니다.
마카오타워
이 웅장한 건축물을 방문하여 꼭대기에서 이 지역을 한눈에 볼 수 있는 아름다운 경치를 감상해 보세요. 높이 338미터의 타워에는 전망대와 회전 데크, 영화관, 카페 등이 있습니다. 또한, 세계에서 가장 높은 번지 점프도 있습니다.
꿈의 나라
밤에 이 하이테크하고 화려한 엔터테인먼트 존을 방문해 보세요. 여기에서는 반짝이는 카지노, 큰 소리의 디스코, 고급 펍, 멋진 클럽, 훌륭한 라이브 공연, 스타일리시한 숙박 시설, 세계 각국의 요리를 즐길 수 있는 고급 레스토랑, 디자이너 브랜드 쇼핑 등을 즐길 수 있습니다.
오리지널
자신이 좋아하는 이미지를 설정하기
2002322_2312231.mp4
이 파일은 업로드할 수 없습니다.업로드할 수 있는 파일은 gif, jpg, png 형식입니다.
미니멀
단순하고 아름답게
흐림 배경
교실의 책상
푸른 하늘과 구름
거실
비치
후지산
세계의 절경
전 세계의 아름다운 풍경
아시아
콕스바자르
벵골만의 푸른 바다를 향해 기울어져 있는 콕스바자르 해변은 세계에서 가장 긴 해변입니다. 총 길이는 120km입니다. 수 마일에 걸쳐 펼쳐진 황금빛 모래, 높은 절벽, 서핑 파도, 아름다운 사원이 있는 곳입니다.
세인트마틴
세인트마틴 섬은 나리켈 진지라(코코넛의 섬), 달치닐 딥(계피의 섬)으로 알려져 있습니다. 길이는 약 8km, 너비는 약 1km입니다. 물이 맑은 해변이 있으며, 코코넛 나무가 무성하고 해양 생물이 서식하고 있습니다.
마카오타워
이 웅장한 건축물을 방문하여 꼭대기에서 이 지역을 한눈에 볼 수 있는 아름다운 경치를 감상해 보세요. 높이 338미터의 타워에는 전망대와 회전 데크, 영화관, 카페 등이 있습니다. 또한, 세계에서 가장 높은 번지 점프도 있습니다.
꿈의 나라
밤에 이 하이테크하고 화려한 엔터테인먼트 존을 방문해 보세요. 여기에서는 반짝이는 카지노, 큰 소리의 디스코, 고급 펍, 멋진 클럽, 훌륭한 라이브 공연, 스타일리시한 숙박 시설, 세계 각국의 요리를 즐길 수 있는 고급 레스토랑, 디자이너 브랜드 쇼핑 등을 즐길 수 있습니다.
구눙 물루 국립공원
이 공원은 희귀한 석회암의 형상과 동굴의 배치로 유명합니다. 그 중에는 보잉 747형 항공기가 40대 들어갈 정도의 크기를 자랑하는 사라왁 체임버 등 세계에서도 손꼽히는 규모와 길이를 자랑하는 동굴이 있습니다.
타만느가라
타만은 세계에서 가장 오래된 열대우림이라고 불립니다. 말레이 호랑이, 아시아 코끼리, 수마트라 코뿔소 등의 희귀 동물을 볼 수 있습니다. 관광객들은 캐노피 워크(나무 위에 걸린 긴 현수교)를 즐길 수도 있습니다.
포카라
포카라에서는 아름다운 산의 경치를 즐길 수 있으며, 하이킹을 하는 사람이나 등산객에게는 히말라야 산맥으로 가는 관문이 됩니다. 도시에는 레스토랑과 상점, 페와 호수와 같은 호숫가 호텔이 있습니다. 하이킹 전후에 휴식을 취하기에 최적의 장소입니다.
룸비니
룬비니는 역사적인 부처인 고타마 싯다르타의 탄생지입니다. 이 순례지에는 많은 사원, 기념물, 수도원, 박물관이 있습니다. 주요 관광지를 벗어나 조용하고 영적인 장소를 찾는 사람들에게 추천합니다.
카오야이 국립공원
태국의 중앙부에 위치하며, 2,000평방 킬로미터 이상의 넓이를 자랑하는 공원입니다. 50킬로미터에 이르는 하이킹 및 사이클링 코스가 있어 운동을 좋아하는 분들께 추천하지만, 가장 큰 매력은 야생 동물입니다. 코끼리와 이국적인 새, 원숭이 등 열대 동물을 많이 볼 수 있습니다.
수상 시장
방콕 근교에는 몇 개의 수상 시장이 있으며, 보트를 타고 쇼핑이나 식사를 하면서 현지 사람들의 보다 전통적인 생활 방식을 볼 수 있습니다. 상인들은 하루의 이른 시간에 긴 나무 보트를 타고 신선한 과일과 채소, 향신료, 맛있는 요리 등을 판매합니다.
만리장성
만리장성은 세계유산으로 등록되어 있으며, 세계 7대 불가사의 중 하나로 꼽힙니다. 세계 최대의 인공 건축물입니다. 길이는 약 21,000킬로미터입니다. 100만 명 이상의 사람들이 벽을 건설하다가 목숨을 잃었습니다.
자금성
자금성은 중국에서 가장 아름다운 궁전으로, 980채의 건물이 있습니다. 총 면적은 27,000평방미터로, 중국에서 가장 인기 있는 관광지입니다. 궁전에서는 방대한 미술품 컬렉션을 볼 수 있습니다.
카슈미르
카슈미르는 자연의 아름다움으로 유명한 계곡으로, 지상의 천국이라고 불립니다. 많은 아름다운 호수, 숲, 산을 가지고 있습니다. 많은 사람들이 스키, 하이킹, 낚시를 하러 그곳을 여행합니다.
고아
고아는 아름다운 해변, 레스토랑, 디스코로 유명합니다. 고아는 인도에서 가장 즐거운 장소라고 불립니다. 많은 활동적인 관광객들은 스노클링이나 제트스키를 좋아합니다. 또한, 아름다운 환경 속에서 요가를 연습하는 것을 좋아하는 사람들도 있습니다.
카라치
파키스탄 최대의 도시는 아라비아해에 접해 있으며, 관광객에게 많은 관광 명소를 제공합니다. 해변에서 하루를 보내거나 시내에 있는 많은 공원을 방문하는 등 야외 활동을 즐길 수 있습니다. 파키스탄 국립 박물관에서는 파키스탄의 역사와 문화를 접할 수 있습니다.
나란
나라느는 파키스탄 북부에 있는 해발 2,409m에 위치한 마을입니다. 야외 활동과 시원한 기후를 좋아하는 사람들에게 인기 있는 장소입니다. 산과 숲, 목초지가 있어 여름 동안 캠핑, 하이킹, 보트 등을 즐길 수 있습니다.
보홀섬
관광의 주요 명소는 '타르시아 보호구역'과 '초콜릿 힐스'입니다. 초콜릿 힐스라는 이름의 유래는 건기 때 녹색 풀들이 갈색으로 변하기 때문에 그렇게 불립니다. '타르시아(안경원숭이)'는 멸종 위기에 처해 보홀 섬에서 보호받게 되었습니다.
보라카이섬
이 섬은 필리핀을 대표하는 해양 천국 중 하나입니다. 섬의 서쪽에 펼쳐진 화이트 비치와 얕은 바다가 가장 인기 있는 관광 명소로 되어 있습니다. 해질녘의 패러세일링 등 다양한 액티비티도 많이 있습니다.
담불라 석굴사원
스리랑카 최대의 사원군이 검은 산 위에 세워져 있습니다. 그 조각상과 그림은 서기 12세기까지 거슬러 올라갑니다. 사원 복합체에는 크기가 다른 5개의 방이 있습니다. 모든 방에는 다른 위치에 있는 부처가 온화하고 평화로운 표정을 짓고 있습니다.
야라 국립공원
야라 국립공원에는 야생 동물과 조류가 많이 서식하고 있습니다. 사파리 드라이브나 자연 산책로에서는 시냇물에서 물놀이를 하는 코끼리 무리나 나뭇가지 위에서 여유롭게 쉬고 있는 표범의 모습을 볼 수 있습니다. 캠핑도 가능합니다.
하롱베이
통킹만에 있는 하롱베이. 그 놀라운 아름다움으로 인해 세계유산에 등록되어 있습니다. 수천 개의 작은 섬들이 바다에 돌출되어 있으며, 동굴이 많이 있습니다. 배에서 바라보기에 안성맞춤인 장소입니다.
호치민시
호치민시는 베트남의 비즈니스와 쇼핑의 중심지로 항상 번화하고 활기가 넘칩니다. 그러나 북베트남과 남베트남이 하나의 나라가 되기 전에 남베트남의 대통령이 살았던 "통일궁" 등의 유명한 사적도 있습니다.
아프리카
디로로호
앙골라 동부에 있는 국내 최대의 호수입니다. 많은 조류가 서식하고 있어 조류 관찰자에게는 최적의 장소입니다. 항상 동쪽으로 향하는 불가사의한 파도가 이 호수에 영적인 분위기를 더해줍니다. 9월은 해수욕에 최적의 달입니다.
벵겔라
벵겔라는 국제 철도 근처에 위치한 앙골라 서부의 해변 도시입니다. 주요 명소는 아름다운 해변과 숨막히는 포르투갈 건축물입니다. 경치와 친절한 사람들 덕분에 관광 도시로서 최고의 휴식 장소가 되고 있습니다.
크리비
크리비는 그 아름다운 경치로 인해 관광객들에게 인기가 많습니다. 슈트 드 라 로브 폭포는 이 지역에서 가장 큰 폭포 중 하나로 매우 유명합니다. 롱지 어촌은 크리비의 해변에서 볼 수 있습니다. 사진작가와 에코투어리스트에게 인기가 있습니다.
린베
림베는 카메룬의 서해안에 있는 비치 리조트로, 서핑으로 인기가 있습니다. 또한, 림베에는 야생동물 센터가 있어 고릴라 등의 유인원을 보호하고 돌보고 있습니다. "림베 식물원"에서는 다양한 식물을 재배하고 있습니다.
마라케시
아틀라스 산맥 기슭에 위치한 이 도시는 꼭 방문해야 할 장소입니다. 관광객들은 노점의 음식을 즐기거나, 거리의 상점에서 향신료와 현지 보석을 구매할 수 있습니다. 관광 명소로는 사아드 왕조의 묘지와 엘바디 궁전 등이 있습니다.
메르주가
엘그 체비 사구의 바다 쪽 끝에 위치한 이 작은 마을은 사하라 사막으로 가는 입구입니다. 관광객들은 낙타 사파리에 참여하거나 사막을 탐험하거나 전통적인 베두인족 캠프를 방문할 수 있습니다.
아스완
아스완은 나일강에 인접한 조용한 마을입니다. 멈춰서 여유를 즐기기에 최고의 장소입니다. 유람선에서 차를 마시거나 낙타를 타고 사막의 성 시메온 수도원에 갈 수도 있습니다.
성 카타리나 수도원
성 카타리나 수도원은 시나이산 기슭에 위치해 있습니다. 이 사막의 수도원에는 예술과 고대 필사본의 훌륭한 컬렉션이 있습니다. 또한, 시나이산 하이킹에서는 장관의 일출과 일몰을 볼 수 있습니다.
케이프코스트 성
15세기에 유럽인에 의해 세워졌으며, 세계유산으로도 등록되어 있는 가나를 대표하는 관광지입니다. 흰색을 기본으로 한 아름다운 외관과, 과거에 노예를 수용했던 시설을 볼 수 있습니다.
모레 국립공원
가나에서 가족 사파리에 추천하는 장소입니다. 아프리카 코끼리, 버팔로, 비비, 혹멧돼지, 코브영양으로 가득 찬 대규모 사바나를 덮고 있습니다. 여기에서는 많은 종류의 동물과 300종의 새를 발견할 수 있습니다. 공원 내에서는 도보 또는 드라이브 사파리가 가능합니다.
마사이마라 국립 보호구역
마사이 마라는 국립 보호구역에 사는 야생 동물과 다채로운 부족으로 세계적으로 유명합니다. 사바나와 완만한 구릉지대에는 사자, 치타, 얼룩말, 하마, 코끼리, 그리고 마사이족이 살고 있습니다.
람 제도
방문자는 전통적인 다우 배를 타고 람 제도를 구성하는 섬들을 여행할 수 있습니다. 섬들은 케냐 북부 해안의 인도양에 위치해 있습니다. 람 마을은 국내에서 가장 오래된 마을입니다.
얀카리 국립공원
나이지리아 북동부에 있는 대규모 야생동물 공원입니다. 코끼리, 사자, 기린, 350종 이상의 조류가 서식하고 있습니다. 위키 온천은 인기 있는 해수욕 장소입니다.
에밀 궁전
나이지리아 제2의 도시에서 성벽으로 둘러싸인 오래된 마을 카노에 있는 궁전입니다. 700년 이상의 역사를 가지고 있으며, 나이지리아에서 가장 오래되고 큰 궁전 중 하나입니다.
네이버 굿즈 마켓
케이프타운에 있는 이 인기 있는 시장은 매주 토요일 오전 9시부터 오후 3시까지 열립니다. 다국적 레스토랑과 스트리트 푸드 벤더, 옷가게, 빵집, 치즈 가게, 채소 판매상이 출점하고 있습니다.
볼더스 비치
이 유명한 해변에서는 테이블 마운틴 국립공원 내에서 아프리카 펭귄을 가까이서 볼 수 있습니다. 해변 근처에는 약 2,000~3,000마리가 서식하고 있습니다.
수스 구시가지
수스 구시가는 지중해에 면한 아름다운 세계유산 관광지입니다. "사헬의 진주"라고도 불리는 거리 풍경과 푸른 바다를 즐길 수 있는 비치 리조트로 알려져 있습니다.
타메르자 협곡
알제리와의 국경 근처에 있는 이 계곡은 튀니지에서 가장 아름다운 경치 중 하나입니다. 영화 '잉글리쉬 페이션트'의 촬영지이기도 합니다. 관광 열차 '레저 루즈'로 방문할 수 있습니다.
빅토리아 폭포
세계 7대 불가사의 중 하나인 빅토리아 폭포는 잠비아와 짐바브웨 양국에 걸쳐 있습니다. 현지 영어 이름은 "천둥치는 물안개"라는 의미입니다. 높이는 108미터이며, 잠베지 강으로 떨어집니다. 폭은 1.7킬로미터입니다.
루사카
잠비아의 수도 루사카는 아프리카 남부에서 가장 빠르게 발전하고 있는 도시입니다. 루사카에는 4개의 주요 고속도로가 있으며, 모두 인근 국가의 국경과 연결되어 있습니다. 잠비아 대학교와 나란히 정부 건물이 있는 곳입니다.
빅토리아 폭포 다리
빅토리아 폭포 바로 아래에 있는 잠베지 강에 놓인 다리로, 짐바브웨와 잠비아의 국경을 연결하고 있습니다. 번지 점프, 래프팅, 자이언트 그네, 집라인 등 아름다운 경치와 모험 활동을 제공합니다.
왕게 국립공원
짐바브웨 북서부에 위치한 아프리카 유수의 국립공원입니다. 코끼리, 치타, 표범, 사자 등을 볼 기회를 찾고 있는 사파리 애호가에게는 꼭 가봐야 할 명소입니다. 숨겨진 전망대나 높은 곳에서는 동물을 볼 수 있는 절호의 기회가 있습니다.
오세아니아
캥거루 섬
캥거루 섬에는 믿을 수 없을 정도로 아름다운 경치와 풍부한 야생 동물이 서식하고 있습니다. 모래 언덕, 우뚝 솟은 절벽, 동굴 및 암석 구조물 등 모든 것을 볼 수 있습니다. 코알라와 캥거루도 서식하고 있습니다. 펭귄, 바다사자, 돌고래는 해안에서 목격할 수 있습니다.
휘트선데이 제도
휘트선데이 제도에는 그림처럼 아름다운 해변이 있습니다. 여기에서는 풍부한 해양 생물과 다채로운 산호초를 경험할 수 있습니다. 스노클링과 스쿠버 다이빙에도 최적의 장소입니다. 또한, 74개의 섬과 작은 섬 주변을 항해할 수도 있습니다.
밀포드 사운드
이곳은 매우 아름다운 나라 중에서도 가장 아름다운 명소 중 하나로, 전천후형의 멋진 장소입니다. 가장 가까운 마을에서 몇 마일 떨어진 곳에는 멋진 폭포가 있으며, 배경에는 눈으로 덮인 산들이 펼쳐져 있습니다. 절벽 사이를 크루즈하거나 카약을 타거나 절벽 위를 날 수 있습니다.
호빗튼
북섬의 오클랜드에서 차로 단 2시간, 마타마타의 초원에 있는 곳이 영화 '반지의 제왕'과 '호빗'에 등장하는 호빗 마을이 촬영된 장소입니다. 현재, 세트의 많은 부분이 관광객이 방문할 수 있도록 보존되어 있습니다. 관광객은 영화 촬영을 위해 만들어진 44개의 호빗 구멍(집)의 가이드 투어에 참여할 수 있습니다.
유럽
오줌싸개 동상
오줌 누는 소년의 동상은 "브뤼셀의 가장 오래된 시민"이라고 불립니다. 그는 1388년으로 거슬러 올라가지만, 현재의 동상은 1619년에 만들어졌습니다. 이 동상은 여러 번 도난당했습니다. 그는 의상을 입고 있는 것으로 유명합니다.
아토미움
아토미움은 9개의 거대한 철구를 가느다란 관으로 연결한 높이 102m의 건물로, 철의 단위 세포를 1650억 배로 확대한 것 같은 모습으로 디자인되었습니다. 1958년에 브뤼셀에서 개최된 만국박람회를 위해 건설되었으며, 현재는 박물관으로 이용되고 있습니다.
프라하 성
이 성은 10세기 후반에 지어졌습니다. 면적은 세계 최대급입니다. 기사들이 마상창시합을 할 수 있을 만큼 큰 블라디슬라프 홀과 노래하는 분수가 있는 로열 가든 등 두 개의 특별한 부지를 포함합니다.
카를교
카를루프 모스트(카를교)는 프라하에서 가장 중요한 강을 건너는 다리입니다. 1357년에 건설되었으며, 길이는 520미터입니다. 다리 위에는 많은 조각상이 있으며, 그 아름다운 경치로 인해 관광객과 사진작가들에게 인기가 많습니다.
뉴하버
뉴하버(뉴하운)은 코펜하겐에 있는 17세기의 워터프론트, 운하, 그리고 엔터테인먼트 지구입니다. 17~18세기의 화려한 타운하우스가 줄지어 서 있으며, 바와 카페, 레스토랑이 즐비합니다. 운하에는 역사적인 목조선이 많이 있습니다.
티볼리 공원
티볼리 공원은 놀이공원과 (오락 및 휴식의) 정원입니다. 1843년에 개장한 이 공원은 현재 운영 중인 것 중 세계에서 3번째로 오래된 놀이공원입니다. 코펜하겐 다운타운에 위치하며, 중앙역 옆에 있습니다.
블루 나일 폭포
"위대한 연기"라는 의미의 "티스 아베이"라고 불리며, 높이는 42미터, 폭은 우기가 되면 400미터에 이릅니다. 폭포의 하류에는 1626년에 건설된 그 나라 최초의 석교가 있습니다.
시미엔 국립공원
에티오피아 최대의 국립공원에는 에티오피아 늑대와 세계적으로도 드문 야생 염소인 왈리아 아이벡스 등 멸종 위기종이 서식하고 있습니다. 또한, 날개를 펼치면 3미터에 이르는 수염독수리를 비롯한 많은 조류도 서식하고 있습니다.
오로라 (북극광)
북극광 또는 오로라는 자연계에서 가장 장엄한 빛의 쇼이며, 핀란드의 라플란드 지역에서 1년에 약 200일 밤 볼 수 있습니다. 오로라는 이글루(카마쿠라)나 호화로운 스위트룸 등의 전용 공간에서 볼 수 있으며, 스노슈나 스키 등의 전통적인 방법으로도 볼 수 있습니다.
산타클로스 마을
핀란드 북쪽에 위치한 로바니에미에서는 산타와 산타 부인을 만날 수 있습니다. 서예 학교에서 산타에게 편지를 쓰면, 우체국에서 엘프(요정)가 우편물을 보여줍니다. 지하 터널에서는 북극권을 넘을 수 있습니다.
스칸데르베그 광장
스칸데르베그 광장은 알바니아 티라나의 중심부에 있는 주요 광장입니다. 총 면적은 약 40,000제곱미터입니다. 스칸데르베그 기념비가 광장에 우뚝 서 있습니다. 광장 내에는 많은 유명한 건물이 세워져 있습니다.
베라토
베라트는 오스무 강의 양쪽 기슭에 위치한 아름다운 도시입니다. 언덕에 지어진 건물의 전면에는 창문이 밀집해 있어 "천 개의 창문을 가진 도시"로 알려져 있습니다.
아자트강 상류 지역
이 지역을 유명하게 하는 게그하르트 수도원은 아르메니아에서 가장 중요한 종교 유적 중 하나입니다. 본당은 불과 800년의 역사밖에 없지만, 그 역사는 4세기까지 거슬러 올라가는 세계유산의 일부입니다.
차흐카조르
Tsaghkadzor는 아르메니아의 주요 스키 리조트입니다. 이 지역에는 국내 최고 호텔이 몇 군데 있습니다. 또한, 국내 최대의 오락 시설을 형성하는 카지노, 세네터 로얄에서 놀 수도 있습니다.
우나 국립공원
이 공원은 나시오니 공원 우나라고도 불리며, 크르카 강, 우냐크 강, 우나 강 상류 지역, 동식물, 폭포, 사적 등을 보호하기 위해 시작되었습니다. 공원 내에는 높이 25미터의 멋진 폭포 슈크라바키브가 있습니다.
모스타르
아름다운 도시는 구시가지의 중심부에 있는 네레트바 강에 걸쳐 있는 스타리 모스트 다리로 사랑받고 있습니다. 이것은 원래 1500년대에 에메랄드 그린의 네레트바 강에 놓인 것입니다. 유네스코에 등록된 구시가지입니다.
네세발
네세바르는 흑해에 면한 오래된 해안가의 마을입니다. 구시가지에는 돌로 포장된 길과 기원전 5세기에 지어진 아름다운 오래된 건물들이 있지만, 해변도 있어 그곳에서 수상 스포츠를 즐길 수 있습니다.
릴라의 7개의 호수
리라의 7개의 호수는 리라 산지에 있는 빙하호입니다. 해발 2,500미터의 호수로, 불가리아에서 가장 많은 관광객이 방문하고 있습니다. 호수의 이름은 그 물리적 특징을 나타냅니다.
에펠탑
에펠탑은 1889년에 프랑스 혁명 100주년을 기념하여 설계되었습니다. 높이는 324미터로, 파리의 경관을 한눈에 볼 수 있습니다. 최상층에 가려면 2층에서 엘리베이터를 탑니다.
루브르 박물관
루브르 박물관은 한때 프랑스 국왕의 궁전이었습니다. 입체적인 유리 피라미드 안으로 들어가면 3만 점 이상의 미술품이 전시되어 있습니다. 가장 유명한 작품은 레오나르도 다 빈치가 1503-1505년에 그린 "모나리자"입니다.
브란덴부르크 문
브란덴부르크 문은 높이가 26미터입니다. 거대한 기둥은 일반인과 왕족의 통행을 위한 통로를 형성하고 있습니다. 한때는 악명 높은 베를린 장벽의 일부였으며, 제2차 세계 대전에서는 큰 피해를 입었습니다.
쾰른 대성당
쾰른 대성당은 라인강의 기슭에 있습니다. 유럽에서 가장 큰 대성당 중 하나입니다. 건축은 1248년에 시작되었습니다. 대성당의 면적은 6,166제곱미터이며, 56개의 거대한 기둥이 있습니다.
후사비크
아이슬란드 북부의 작은 어촌이지만, 유럽에서도 손꼽히는 고래 관찰 명소입니다. 밍크고래, 혹등고래, 대왕고래 외에도 흰고래와 쇠돌고래도 볼 수 있습니다.
블루라군
아이슬란드에서 가장 인기 있는 관광지는 용암류에 의해 가열된 해수가 흐르는 호수입니다. 이 지열수에는 건강에 좋은 것으로 알려진 미네랄이 포함되어 있습니다. 관광객들은 검은 용암으로 둘러싸인 장소에서 휴식을 취하거나 스파 트리트먼트, 사우나, 스팀 목욕을 즐깁니다.
바이킹 선박 박물관
오슬로의 박물관에는 유명한 바이킹들을 매장하기 위해 사용된 9세기 바이킹 배가 3척 전시되어 있습니다. 70피트의 오세베리 배는 서기 800년경에 건조되었으며, 한때 족장의 아내와 두 여성의 매장실이었습니다.
비겔란 조각 공원
오슬로에 있는 이 공원에는 철과 화강암으로 만들어진 650개의 조각상이 있습니다. 그 중에서도 가장 유명한 것은 인간의 생명 주기를 나타내는 군상입니다. 또한 부지 내에는 노르웨이 최대의 놀이터도 있어 가족 단위 방문객에게도 추천합니다.
말보르크 성
폴란드 북부에 위치한 이 성은 13세기에 기사들에 의해 요새로 지어졌습니다. 현재는 박물관으로 사용되고 있으며, 많은 방이 완전한 상태로 보존되어 있습니다. 갑옷과 무기의 역사적인 컬렉션도 있습니다. 역사 애호가에게는 최고의 장소입니다.
비엘리치카 소금 광산
이 13세기의 광산은 크라쿠프 근처에 있으며, 예술적인 명소가 되고 있습니다. 현재 광산에는 4개의 작은 교회, 회랑, 암염 벽에서 깎아낸 조각상이 있습니다. 또한, 지하 327미터 깊이의 방을 탐험할 수 있습니다.
알함브라 궁전
알함브라 궁전은 스페인 안달루시아 지방의 그라나다에 있는 궁전 및 요새입니다. 스페인의 이슬람 시대의 예술적 스타일을 표현하고 있습니다. 많은 건물, 탑, 벽, 모스크가 있습니다. 정교한 석조 조각, 아름다운 타일로 장식된 천장, 평화로운 정원 등이 이 훌륭한 역사적 경험을 더욱 높여줍니다.
람블라스 거리
바르셀로나에 있는 이 가로수길은 도시 중심부에 녹색 라인을 형성하고 있습니다. 보행자 전용 구역으로 되어 있어 시민과 관광객으로 붐비고 있습니다. 또한, 레스토랑과 오픈 카페, 아티스트와 거리 음악가 등의 공연자도 많아 활기찬 분위기로 가득 차 있습니다.
두브로브니크
아드리아해에 면한 나라의 남단에 위치한 고도 두브로브니크. 이 도시는 "아드리아해의 진주"라는 애칭으로 불립니다. 7세기에 건설되었습니다. 두브로브니크에는 많은 역사적 특징이 있습니다.
플리트비체 호수 국립공원
플리트비체 호수 국립공원은 크로아티아, 그리고 유럽 전체에서 가장 아름다운 자연의 경이로움 중 하나입니다. 이 공원에는 숨이 멎을 듯한 호수와 폭포, 울창한 숲이 많이 있습니다. 호수의 색은 파랑, 초록, 회색 등 다양한 색이 있습니다. 나무 길을 걷거나 보트를 타고 공원을 둘러볼 수 있습니다.
나리칼라 요새
그루지아의 수도 트빌리시에 위치하며, 4세기에 건설되었습니다. 트빌리시의 경치는 훌륭하며, 그 주변에는 식물원에서 끝나는 산책로가 있습니다.
발지아
해발 1300미터의 지하 동굴 수도원입니다. 12세기에 초대 여성 왕, 타마르 왕에 의해 세워졌습니다. 1283년의 지진으로 노출되기 전까지 숨겨져 있었습니다.
아크로폴리스
그리스의 수도 아테네 중심부에 있는 언덕에는 기원전 5세기에 세워진 3개의 오래된 신전 유적이 있어 그리스의 상징이라고 불립니다. 가장 잘 알려진 것은 파르테논 신전으로, 원래는 58개의 기둥이 꼭대기를 지탱하고 있었습니다.
델피
여기는 파르나소스 산의 아래쪽에 있습니다. 경치가 훌륭하고, 신전이나 극장, 경기장 등 기원전 8세기의 역사적인 유적도 많이 남아 있습니다. 델포이에는 아폴로 신의 하인인 신관이 살고 있었고, 미래를 아는 전설로 유명했습니다.
센텐도레 야외 박물관
헝가리의 전통적인 생활을 볼 수 있는 야외 박물관입니다. 8개의 다른 섹션이 있으며, 각각이 다른 시대와 장소를 표현하고 있습니다. 실제 상점과 농장 동물을 보거나, 공예품이 만들어지는 모습을 보거나, 오래된 증기 기관차를 탈 수도 있습니다.
도나우
헝가리를 남북으로 흐르는 이 아름다운 강은 부다페스트 도시를 부다와 페스트 사이로 나누고 있습니다. 프리덤 브리지에서 석양을 바라보거나, 보트 크루즈를 타거나, 강변의 긴 사이클링 도로를 자전거로 달리면서 도시와 비셰그라드 산맥을 포함한 멋진 전원 풍경을 즐길 수 있습니다.
콜로세움
콜로세움'은 로마 중심부에 있는 거대한 원형 극장입니다. 건설은 서기 80년에 완료되었습니다. 동물 대 동물, 인간 대 짐승, 인간 대 인간의 싸움이 있었습니다. 중세에는 교회로 사용되었습니다.
폼페이
폼페이는 베수비오 산이 폭발한 후, 1700년 가까이 화산재 아래에 묻혀 있던 로마의 유명한 도시입니다. 고대 로마의 거리 풍경을 걸으며 고대 로마의 생활이 어떠했는지를 체험할 수 있습니다.
스코페
스코페의 도시는 6000년 전부터 사람들이 거주해 왔기 때문에 오래된 것과 새로운 것이 멋지게 혼합되어 있습니다. 도시 주변에는 현대적인 박물관과 조각상이 많이 있으며, 특히 독립 20주년을 기념하여 세워진 알렉산더 대왕의 조각상이 있습니다. 또한, 오래된 교회와 흥미로운 터키풍 바자도 있습니다.
골렘 글래드
이 섬은 갈리시카 국립공원의 프레스파 호수에 있으며, 섬 주변에 엄청난 수의 물뱀이 서식하고 있어 뱀의 섬이라고 불립니다. 이 뱀들은 위험하지 않지만, 섬에 있는 뱀 중에는 위험한 것도 있으므로 섬을 방문하는 사람은 장화를 신는 것이 좋습니다.
코토르
코토르는 보카라고도 불리는 코토르 만에 면한 아름답고 역사적인 도시입니다. 이 도시는 아드리아해에 접해 있습니다. 코토르의 다양한 양식의 건물들은 몬테네그로가 서양과 동양 모두와 연결되어 있음을 보여줍니다. 세계유산에도 등록되어 있습니다.
세티녜
세티니에는 몇 년 전 몬테네그로의 수도였습니다. 현재도 역사와 문화의 중심지이지만, 몬테네그로의 현대적인 수도는 포드고리차입니다. 몬테네그로 대통령의 관저는 지금도 세티니에의 블루 팰리스에 있습니다.
브란 성
브란 성의 역사는 1377년까지 거슬러 올라갑니다. 루마니아의 여왕 메리가 살고 있었습니다. 하지만 대부분의 사람들은 이곳을 흡혈귀 드라큘라 백작의 성으로 알고 있습니다. 트란실바니아 주와의 국경에 위치해 있으며, 박물관으로 공개되어 있습니다.
모카니타 증기 기관차
"모카니타 증기 기관차"는 그림 같은 루마니아의 대자연 속을 지나는 느긋한 6시간의 여행입니다. 열차는 마람레슈의 바젤 계곡을 지나며 계곡, 언덕, 숲의 풍경을 즐길 수 있습니다. 대부분의 증기 기관차는 시속 30km로 운행됩니다.
베오그라드
베오그라드는 세르비아의 수도이며, 유럽에서 가장 오래된 도시 중 하나입니다. 베오그라드에서는 2개의 큰 강이 합류하고 있으며, 많은 사람들이 강변에서 낚시, 수영, 산책을 즐기고 있습니다.
우백캐니언
이 아름다운 계곡은 120km의 우박강과 자연 보호구역의 일부입니다. 많은 만곡부, 3개의 호수, 140종의 조류, 6,000km의 동굴이 있습니다.
호수 지방
영국을 방문하는 사람들은 일반적으로 런던이나 수도에 가까운 곳을 방문합니다. 그러나 잉글랜드 북서부의 호수 지구는 수백만 명의 관광객을 매료시키고 있습니다. 언덕과 호수, 보우네스 온 윈더미어와 같은 작은 마을로 유명한 지역입니다.
인버네스
인버네스는 스코틀랜드 하이랜드 지방의 수도이며, 모레이 만을 내려다보는 스코틀랜드 북동 해안에 위치해 있습니다. 이곳은 뛰어난 아름다움을 자랑하는 지역입니다. 인버네스 근처에는 네스호가 있습니다. 네스호는 그 물속 깊은 곳에 산다고 전해지는 괴물로 유명합니다.
중동
야즈드
야즈드는 이란의 중심부에 있는 사막의 고도입니다. "바람의 탑의 도시"로 알려진 야즈드는 전통적인 비단 직물, 실크 직물, 독특한 건축물로 유명합니다. 야즈드는 덥고 건조하며, 두 개의 사막 사이에 위치해 있습니다.
나시롤 몰크 모스크
나시롤 몰크 모스크는 태양빛이 백색의 창문을 통해 들어와 마치 만화경 속을 걷는 것처럼 보이기 때문에 이란에서 가장 아름다운 모스크라고 불립니다. 장미색으로 물든 타일 때문에 "핑크 모스크"라고도 불립니다.
블루 모스크
술탄아흐메트라고도 불리며, 그 6개의 미나렛(탑)은 외부에서 보아도 놀라울 정도로 아름답습니다. 현재도 모스크로 사용되고 있으며, 1609년부터 1616년 사이에 지어졌습니다. 내부는 높은 천장에 2만 장의 다양한 무늬의 파란 타일이 깔려 있어 모스크의 이름의 유래가 되고 있습니다.
파묵칼레
진짜라고 믿기 어려운 풍경, 그 이름은 '면의 성'을 의미하며, 하얀 테라스가 유명합니다. 온천의 물이 남긴 바위로 만들어져 있습니다. 유적지에서는 목욕탕 터와 신전 등 그리스의 유적을 볼 수 있습니다.
중남미
토레스 델 파이네 국립공원
해발 2,850m의 화강암 산, 푸르고 아름다운 빙하, 많은 호수와 강이 있는 칠레에서 가장 중요한 자연 지역 중 하나입니다. 공원 내에는 타조와 같은 레아, 안데스 콘도르, 플라밍고 등의 무리가 서식하고 있습니다.
아타카마 사막
아타카마 사막은 지구상에서 가장 건조한 장소 중 하나로, 인간이 영구적으로 거주할 수 없습니다. 세계 최대의 전파 망원경이 있습니다. 거대한 모래 언덕과 돌층은 달 표면을 모방하고 있으며, 염호와 솟아오르는 간헐천이 있습니다.
이구아수 폭포
이과수 폭포'는 아르헨티나와의 국경을 따라 2.7km에 걸쳐 흐르고 있습니다. 80m의 '악마의 목구멍'을 비롯해 수백 개의 폭포가 있습니다. 여기에서는 고무보트를 타고 투어에 참여할 수 있습니다. 또한, 푸르른 숲과 희귀한 야생동물을 즐길 수 있습니다.
리우데자네이루
리우데자네이루는 푸른 산과 화려한 해변, 그리고 나이트라이프를 즐길 수 있는 곳입니다. 해변에서 사이클링, 하이킹, 행글라이딩, 암벽등반, 세일링 등을 즐길 수 있습니다. 밤이 되면 매일 밤 라이브 음악과 거리 파티를 즐길 수 있습니다.
란세티야 식물원
란세티야 식물원은 지구상에서 두 번째로 큰 열대 식물원입니다. 여기에서는 200종 이상의 열대 조류를 볼 수 있으며, 난초와 망고 나무, 대나무 터널 속의 길을 걸을 수 있습니다.
리틀 프렌치 키
리틀 프렌치 키 베이 아일랜드는 섬의 남쪽 해안에 위치한 평화로운 열대 낙원입니다. 관광객들은 코코넛 나무 사이에 걸린 해먹에서 휴식을 취하거나, 반짝이는 깨끗한 바다를 즐기거나, 카약이나 스노클링을 하거나, 아름다운 하얀 모래 해변에서 쉴 수 있습니다.
블루마운틴
이 산맥은 멀리서 보면 색이 있는 것처럼 보여서 이름이 붙여졌습니다. 야간에 정상까지 하이킹하여 일출을 볼 수 있습니다. 맑은 날에는 최고 지점에서 쿠바와 아이티까지 볼 수 있습니다.
리치폴스
이곳은 자연과 물을 좋아하는 사람들에게 최고의 장소입니다. 차가운 물은 푸르게 빛나고, 피크닉을 할 수 있는 장소도 많이 있습니다. 또한, 비밀 동굴이나 작은 길의 가이드 투어에 참여할 수도 있습니다.
성스러운 계곡
이 아름다운 장소는 쿠스코에서 차로 북쪽으로 1시간 약간 안 되는 곳에 있습니다. 잉카 유적은 물론이고 작은 마을들이 점재해 있어 시장을 둘러보거나 현지 문화를 즐길 수 있습니다.
푸에르토 말도나도
이곳은 아마존 어드벤처 투어의 출발점으로 최적의 장소입니다. 이 지역에는 고온다습한 정글이 있으며, 카이만, 카피바라, 원숭이, 앵무새, 거북이, 피라냐 등의 야생 동물을 볼 수 있습니다. 투어는 2, 3일에서 1주일 정도까지 다양합니다.
타이로나 국립공원
테이로나 국립공원은 콜롬비아 북부 해안에 위치해 있습니다. 여행자들은 자연을 만끽하거나 스노클링, 하이킹, 오래된 유적 탐험 등을 즐길 수 있습니다. 또한, 멸종 위기종인 안데스 콘돌을 보러 오는 조류 관찰자들에게도 인기 있는 공원입니다.
포파얀
포파얀은 콜롬비아 남서부에 있다. 그것은 콜롬비아에서 가장 인상적인 식민지 시대의 도시 중 하나이다. 건물이 눈처럼 새하얗기 때문에 "시우다드 블랑카" (하얀 도시)라고도 불린다. 1546년에 지어진 이글레시아 데 엘미타는 시내에서 가장 오래된 교회이다.
메트로폴리탄 대성당
국 전체에서 가장 오래된 건축물 중 하나입니다. 이 대성당은 메인 광장의 중심에 있기 때문에, 다른 역사적으로 매력적인 건축물인 팔라시오 나시오날도 볼 수 있습니다.
국립인류학박물관
멕시코시티에 있는 국립인류학박물관은 2개의 층과 방대한 수의 전시실이 있습니다. 건축물과 전시된 역사적 유물의 훌륭함을 보려면 하루나 이틀이 걸릴 수도 있습니다.
북미
휘슬러 블랙콤
휘슬러 블랙콤은 밴쿠버에서 차로 약 2시간 거리에 있는 세계적으로 유명한 스키 리조트입니다. 겨울 스포츠로 잘 알려져 있지만, 여름에는 골프, 산악 자전거, 하이킹 등도 즐길 수 있는 인기 있는 리조트입니다. 호텔과 레스토랑 등의 시설도 잘 갖추어져 있습니다.
매니토바주 처칠
북극곰은 매년 가을이 되면 매니토바주 처칠 마을 근처로 이동합니다. 북극곰은 육지에서 허드슨 만의 얼음 위로 이동을 시작합니다. 관람 투어에서는 곰을 가까이에서 보기 위해 케이지가 있는 창문을 갖춘 툰드라 버기에 타고 이동합니다.
그랜드 캐니언 국립공원
애리조나주에 위치한 유명한 협곡은 길이 446km, 너비 29km, 깊이 1.6km입니다. 배낭여행을 하거나 캠핑을 하거나 노새를 타거나 강 여행을 하면서 협곡을 통과할 수 있습니다.
뉴욕시
"잠들지 않는 도시"로 알려진 이 도시는 엔터테인먼트의 매력이 가득합니다. 이 활기찬 도시에는 세계 유수의 미술관, 갤러리, 국제적인 레스토랑, 바 등이 있습니다.
오리지널
자신이 좋아하는 이미지를 설정하기
가상 배경을 설정했습니다.
예약에 사용된 코인이 반환되었습니다.
강사의 여러 사정으로 인해 위의 강사로 변경되었습니다.
이 예약 수업을 취소해도, 오늘의 예약 취소 횟수에는 포함되지 않습니다.
예약 내용
| 시간 | |
|---|---|
| 교재 |
|
| 챕터 |
予期せぬエラーが発生しました。
スタディサプリまでお問い合わせください。
계정 연동에 실패했습니다.
스타디서플리ENGLISH 내의 계정 연동 페이지에서 다시 연동해 주시기 바랍니다.
강사의 여러 사정으로 인해 위의 강사로 변경되었습니다.
이 예약 수업을 취소해도, 오늘의 예약 취소 횟수에는 포함되지 않습니다.
예약 내용
| 시간 | |
|---|---|
| 교재 |
|
| 챕터 |
레슨 예약 중 오류가 발생했습니다. 번거로우시겠지만, 새로고침 후 다시 확인 부탁드립니다.
당신을 만난 것은 행운이에요!!
프리미엄 캐릭터와의 레슨 수강으로 100코인 선물
또한 캐릭터 강사와의 레슨을 Instagram에 게시하면
모두에게 100코인을 선물합니다!

2022년에도 네이티브캠프에서 영어 회화!
네이티브 캠프에서는 여러분이 즐길 수 있도록 신년 캠페인으로 2개의 이벤트를 준비했습니다.
지금만! 이 기회를 이용하여 영어 회화 레슨을 즐겨보세요!

각국의 강사와 레슨을 하고
세계 일주 온라인 여행을 하자!
세계의 국기 스탬프를 모으면
모두에게 0분의 코인 선물!
또한, 추첨을 통해 호화로운 선물이 당첨됩니다!
회원님의 영어 학습 사이클 확립을 위해, 법인 플랜에서는 매월 월간 스피킹 테스트 비즈니스 영어 회화 응시가 필수입니다.
(시험 응시 기한: 5월 말일)
월간 스피킹 테스트
비즈니스 영어 회화 시험에서
학습 성과를 확인해 봅시다.
월간 스피킹 테스트 비즈니스 영어 회화 시험 후, 지금 바로 레슨을 즐기세요.

Teacher Name 강사에게 전한 감사 인사

결과 없음...
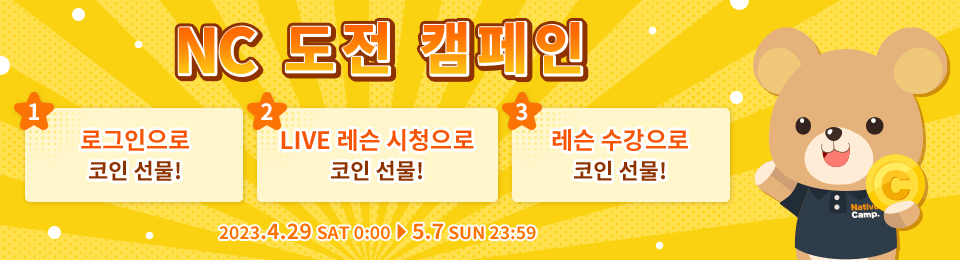
전 세계 강사들과 저렴하게 영어를 배울 수 있는 기회!
네이티브 무제한 수강 옵션 할인 쿠폰을 선물합니다
&
매일 개최! 인기 강사의 예약 수업이 무료!

通常の4倍の速さで英語が習得できる
「カランメソッド」をご存知でしょうか?
カランメソッドをはじめて受講される方におトクな
「カランはじめてキャンペーン」を実施いたします!
예약 내용을 확인하신 후 확정해 주세요.
코인이 부족합니다. 코인을 사용한 예약이 불가능합니다.
예약 레슨을 직접 구매하시겠습니까?
예약 내용
| 날짜 및 시간 | 2016/01/01 | |
|---|---|---|
| 강사 | TeacherName | |
| 레슨 타입 | 예약 수업 | 예약 레슨 (LIVE) |
| 코스 |
|
|
| 카테고리 | ||
| 챕터 | ||
| 구매 금액 | 0.00 | |
| 보유 코인 | 0.00 |
같은 시간대에 다른 강사에게 예약 요청을 하고 있습니다.
이 강사로 예약 요청을 희망하는 경우, 예약 목록에서 해당 예약 요청을 취소하고 다시 시도해 주세요.
예약 목록 보기
예약 요청과 예약 수업은 합쳐서 최대 30건까지 가능합니다.
요청 신청을 할 경우, 예약 요청 중인 레슨을 취소하거나,
예약 중인 레슨을 취소해 주세요.

예약 요청이 완료되었습니다.
요청 결과는 앱 알림 또는 이메일로 알려드립니다.
예약을 보장하는 것이 아님을 미리 양해해 주시기 바랍니다.
다음 교재로 설정했습니다
아래 예약된 수업은 강사의 사정으로 인해 취소되었습니다.
대단히 죄송합니다.
다음 레슨은 회선 사정으로 인해 취소되었습니다.
정말 죄송합니다.

예약 내용
첫 번째 수업
자, 이제 준비가 되었습니다!! 첫 번째 레슨으로 진행합시다!!
하지만 처음에는 어떤 강사와 이야기해야 할지 모르겠죠?
추천 강사가 있으니, 수업을 해봅시다!!
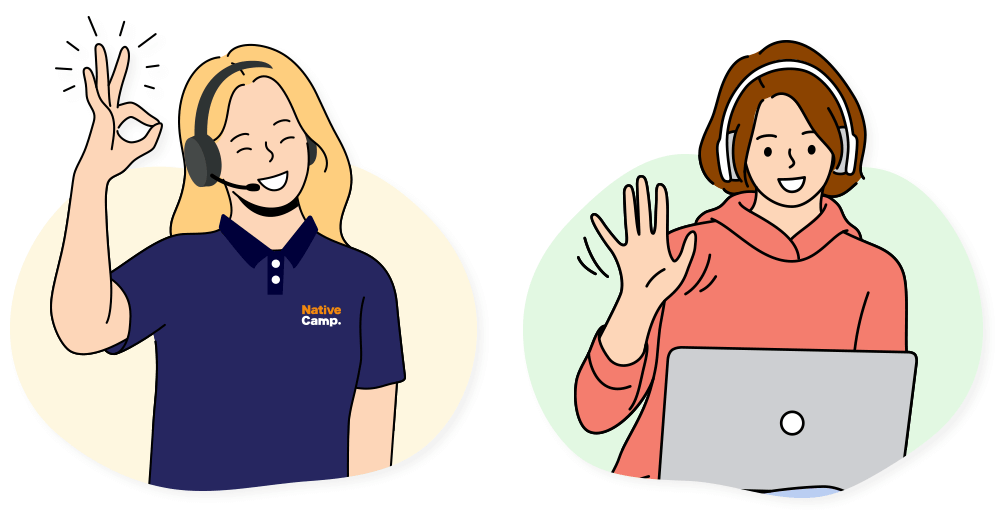
※「지금 바로 레슨으로 이동」을 클릭하면 바로 레슨이 시작됩니다!

네이티브캠프가 선택되는 이유

0코인
プレゼント!



Valuable
vˈæljuəbl
ˈvælju:bʌl

有益な、重要な、貴重な
彼女は、貴重なスタッフの一員である。
She is a valuable member of the staff.

AFTEE 선불이란 상품이 도착한 후에 결제하는 방법입니다. 간편하고 편리하게 쇼핑할 수 있습니다!
※또한, 결제가 완료된 후 즉시 지불할 필요는 없지만, 주문을 취소하려는 경우에는 상품을 구매한 상점에 연락해 주시기 바랍니다. 가맹점의 승낙 없이 취소된 주문도 유효한 것으로 간주되어 AFTEE에서의 지불 대상이 됩니다.































스탬프를 모으면 코인을 선물로 드립니다!
VISA/Mastercard/Diners/JCB
AMEX
AMERICAN EXPRESS
0123
1234 567891 23456
신용카드의 뒷면 또는 앞면에 기재된
3자리 또는 4자리 번호를 입력해 주세요.

以下の単語帳に追加しました
ビジネス単語
追加に失敗しました
토픽을 게시했습니다
문제를 신고하기
이 답변에 대해 문제의 세부 사항을 알려주세요.
보고 내용의 상세필수
남은500문자
Ta**님을 숨기시겠습니까?
다음의 작업을 할 수 없게 됩니다.
・Ta**님의 토픽을 보기.
・Ta**님의 댓글을 보기.
・Ta**님이 당신의 토픽을 봅니다.
・Ta**님이 당신의 댓글을 봅니다.
즐겨찾기에 등록한 토픽이 있는 경우, 즐겨찾기에서도 숨김 처리됩니다.
괜찮으시면 '비표시로 하기'를 눌러주세요.
현재 매우 혼잡합니다.
대단히 죄송합니다만, 잠시 후에 다시 시도해 주시기 바랍니다.
네이티브 무제한 옵션에 가입하시면 네이티브 스피커를 선택할 수 있습니다.
교재가 선택되지 않았습니다.
죄송하지만, 강사가 아직 준비 중입니다. 잠시 후 다시 시도해 주세요.
만약 5분이 지나도 시작할 수 없는 경우, 사이트에 문제가 발생했을 가능성이 있으므로 예약 취소를 선택해 주세요.
현재 다른 강사와 수업 중이므로 수업을 할 수 없습니다.
보유 쿠폰
0 쿠폰
보유 쿠폰 내역 및 유효 기간
| 합계 | 0 |
|---|
코인이 부족합니다. 코인을 사용한 예약이 불가능합니다.
예약 레슨을 직접 구매하시겠습니까?
예약 내용
| 날짜 및 시간 | 2023/08/29 00:00 |
|---|---|
| 강사 | Erica |
| 레슨 타입 | 예약 수업 |
| 교재의 종류 |

|
| 카테고리 | 첫 번째 수업 |
| 챕터 | 1:자기소개 |
| 구매 금액 | ¥600(부가세 포함) |
| 보유 코인 | 0 |
Are you sure you want to change plan ?
현재 매우 혼잡합니다.
대단히 죄송합니다만, 잠시 후에 다시 시도해 주시기 바랍니다.
네이티브 무제한 옵션에 가입하시면 네이티브 스피커를 선택할 수 있습니다.

年間割引プランでは、月額料金が円1,000割引になります!
지불은 월 円6,480의 월별 지불 (12회)로 이루어집니다.
月間プラン
원 6,800 /월
원 7,480 /월 (부가세 포함)
연간 플랜 (월별 결제)
원 5,891 /월
원 7,480 /월 (부가세 포함)
매월원 1,000 이득
구매 후 12개월째에 해약하는 경우
중도 해약 수수료는 발생하지 않습니다.
구매 후 1~11개월째에 해약하는 경우
중도 해약료가 발생합니다
途中解約料 =「ご利用月数」×「円1,000」となります。
ご登録のお支払い方法に問題があり、お支払い処理ができませんでした。
결제 처리가 정상적으로 이루어지지 않은 원인에 대해 등록된 카드 회사/결제 서비스 회사에 문의해 주시기 바랍니다.
네이티브캠프에서는 원인을 알 수 없습니다.
연간 할인 옵션에 가입 중인 분은 플랜 변경/탈퇴를 할 수 없습니다.
절차를 진행하기 전에 연간 할인 옵션을 해지해 주시기 바랍니다.
年間割引オプションに加入中の方をファミリープランとして登録することができませんので、
お手続きの前に年間割引オプションの解約を行っていただく必要があります。
年間割引プランでは、月額料金が¥1,000割引になります!
결제는 월 의 월별 지불(12회)로 이루어집니다.
월간 플랜
6,800/월
7,480/월(부가세 포함)
연간 플랜 (월별 결제)
5,891/월
6,480/월(부가세 포함)
매월1,000이득

学生無料キャンペーンは、小学校・中学校・高校の学生(6〜18歳)が対象です。
学生証または年齢が確認できる書類(健康保険証、マイナンバーカード、パスポート等)を用意してください。
次の情報が記載されているページを撮影し、ファイルをアップロードしてください。
例:学生証

例:健康保険証

例:マイナンバーカード
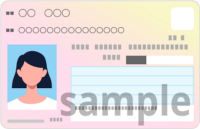
例:パスポート

※アップロード可能なファイル形式はpdf,png,jpg,jpegのみです
例:学生証

例:健康保険証

例:マイナンバーカード
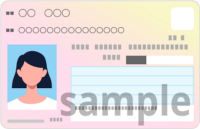
例:パスポート

※アップロード可能なファイル形式はpdf,png,jpg,jpegのみです
お申し込みいただきありがとうございます

割引が適用されました。
【중요】학생 무료 캠페인 옵션 취소 신고
대단히 죄송합니다만, 이하의 어느 쪽인가의 이유에 의해, 회원님은 학생 무료 캠페인 옵션 적용외라고 판단해, 당사에서 학생 무료 캠페인 옵션의 캔슬 처리를 실시해 주셨습니다.
申請時にアップロードいただいたファイルに不備があった
학생 무료 캠페인 옵션에 재신청을 희망하시는 경우, 다음 번 결제일까지 수속해 주시도록 부탁드립니다.
※次回決済日を迎えてしまうと、通常の料金(5,450円)が課金されます。
학생 무료 캠페인 옵션 대상이 아닌 것으로 판단됨
죄송합니다만, 학생 무료 캠페인 옵션은 초등학교・중학교・고등학교의 학생이 대상입니다.
학생 무료 캠페인 옵션에의 재신청은 삼가해 주시도록 부탁드립니다.
ご不明点ございましたらカスタマーサポートまで問い合わせくださいませ。
お支払いを処理できませんでした
決済時に問題が発生し、お支払いの処理を完了できませんでした。
お支払い情報をご確認ください。
現在のお支払い方法を継続する場合
お支払い処理が正常に行われなかった原因について、
ご登録のカード会社/決済サービス会社へお問合せください。
※ネイティブキャンプでは原因が分かりかねます。
お支払い方法を変更する場合
別のお支払い方法をご登録ください。
네이티브 무제한 수강 옵션을 구매해 주세요.
사용 중인 브라우저는 레슨을 지원하지 않습니다.
이 강사의 수업은 12:25까지 진행되오니 양해 부탁드립니다.
이 강사의 수업은 12:25까지 진행되오니 양해 부탁드립니다.
강사의 인터넷 환경이 불안정합니다.
잠시만 기다려 주세요.

레슨 종료

강사의 인터넷 환경 문제로 인해 수업이 종료되었습니다.
강사의 인터넷 연결이 불안정합니다.

레슨에서 퇴실하시면 예약 코인이 반환되고 사과 코인이 증정됩니다.
레슨을 계속 원하시는 경우, 강사의 통신 상태가 개선될 때까지 잠시만 기다려 주시기 바랍니다.
예약 코인 반환

이 레슨은 강사의 인터넷 연결 문제로 인해 취소되었습니다.
정말 죄송합니다.
◉予約コインのコインを返還いたしました。
◉사과의 의미로 100코인을 증정하였습니다.
이 강사의 수업은 12:25까지 진행되오니 양해 부탁드립니다.
레슨 퇴실

이대로 레슨을 퇴실하시겠습니까?
인터넷 연결 끊김

인터넷 연결을 확인해 주세요。
시간 내에 연결이 확인되면, 레슨이 재개됩니다.
시청해 주셔서 감사합니다.

クーポン獲得!

강사의 독점을 방지하기 위해, 동일 강사와의 레슨은, 전회의 레슨 종료로부터 60분 후에 가능해집니다.
카운슬러의 독점을 방지하기 위해 다음 상담은 마지막 상담 종료 후 60분 후에 가능합니다.