用手機讀取以下QR碼,能夠顯示上課記錄。
排名和課程時間每小時更新一次。
由於瀏覽器需要使用網路攝影機和麥克風,請點選上方顯示的【允許】按鍵。
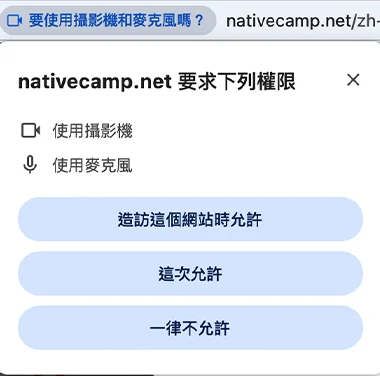
※如果遇到問題,請確認以下設定。
1. 點選螢幕右上方的【網路攝影機圖示】。

2. 您可以確認網路攝影機和麥克風的目前權限狀態。 確認已勾選【允許】,然後點選【完成】。
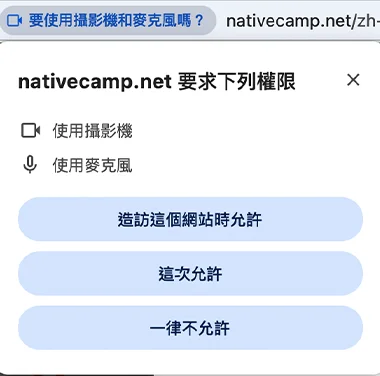
※您也可以從螢幕左上方的鎖頭圖示確認網路攝影機/麥克風的允許狀態。
如果未允許,請選擇【在此網站上永遠允許】,如圖所示。
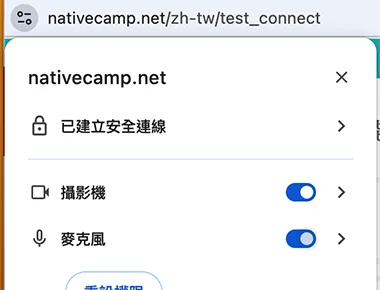
如果您無法接收音訊或視訊時,則網路攝影機・麥克風的選擇可能不正確。
請確保已選擇正確的網路攝影機和麥克風。
※ 例:已選擇連接到網路網路攝影機的麥克風,頭戴式麥克風無法聽到聲音等等
點選螢幕右上方的【網路攝影機圖示】。

您可以確認目前的網路攝影機・麥克風選擇狀態。
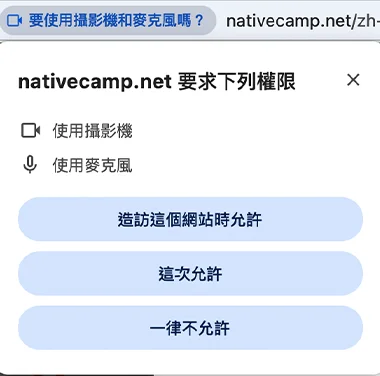
確保已選擇要共享的網路攝影機和麥克風,點擊右下方的【▼】,選擇【永遠共享】,點選【共享所選設定】完成。
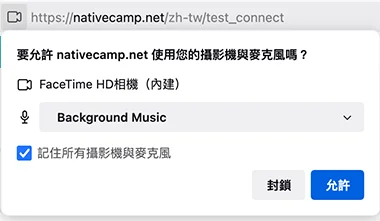
※如果遇到問題,請確認以下設定。
您也可以從螢幕左上方的視訊圖示或鎖頭圖示確認網路攝影機/麥克風的允許狀態。如果未允許,請選擇【允許】,如圖所示。
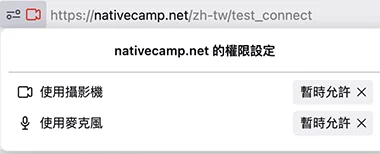
如果您無法接收音訊或視訊時,則網路攝影機・麥克風的選擇可能不正確。
請確保已選擇正確的網路攝影機和麥克風。
※ 例:已選擇連接到網路網路攝影機的麥克風,頭戴式麥克風無法聽到聲音等等
1. 如果已選擇「永遠共享」,則需要再次確認網路攝影機和麥克風的共享。
點選螢幕左上方的鎖定圖標,然後點選「>」。
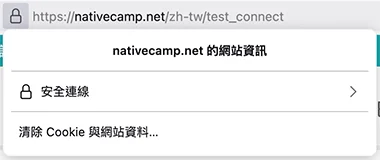
2. 點選「顯示詳細內容」。
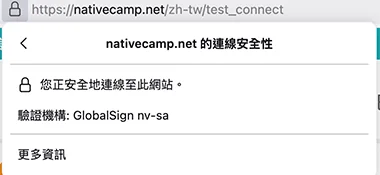
3. 請在「網站設定」選單中選擇「使用網路攝影機」,「使用麥克風」欄位,並選擇「每次確認」。
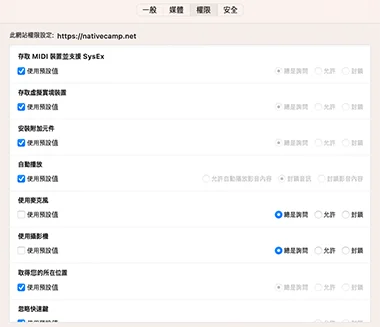
4. 下一次開始,將再次詢問您是否允許使用網路攝影機和麥克風。
請確保已選擇正確的網路攝影機和麥克風,然後選擇「永遠共享」。
※ 請確認您是否選擇錯誤的設定
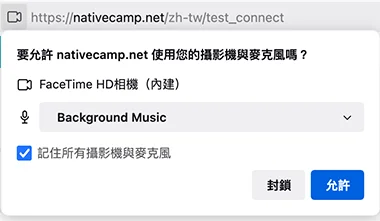
由於瀏覽器需要使用網路攝影機和麥克風,因此請點選上方顯示的【允許】按鍵。
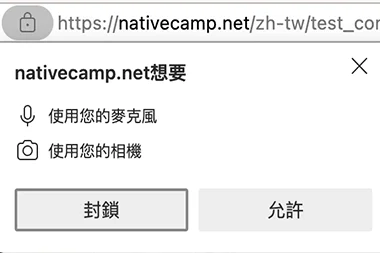
※如果遇到問題,請確認以下設定。
1. 點選螢幕右上方的【網路攝影機圖示】。
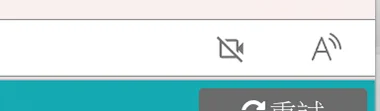
2. 您可以確認網路攝影機和麥克風的目前權限狀態。
請確認網站設定為【在此網站上永遠允許】攝影機與麥克風的權限。
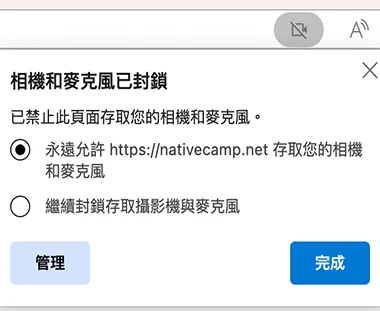
您也可以從螢幕左上方的鎖頭圖示確認網路攝影機/麥克風的允許狀態。
如果未允許,請選擇【在此網站上永遠允許】,如圖所示。
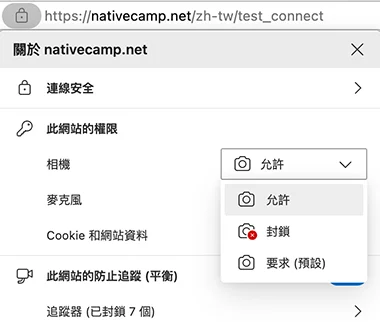
如果您無法接收音訊或視訊時,則網路攝影機・麥克風的選擇可能不正確。
請確保已選擇正確的網路攝影機和麥克風。
※ 例:已選擇連接到網路網路攝影機的麥克風,頭戴式麥克風無法聽到聲音等等
點選螢幕右上方的【網路攝影機圖示】。
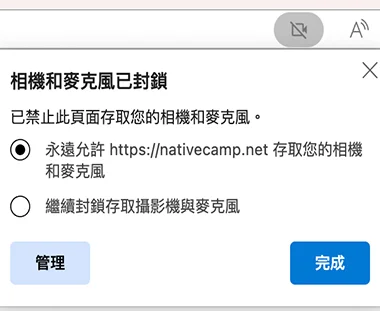
您可以確認目前的網路攝影機・麥克風選擇狀態。
請確保已選擇正確的網路攝影機和麥克風,然後點選「完成」。
※ 請確認您是否選擇錯誤的設定
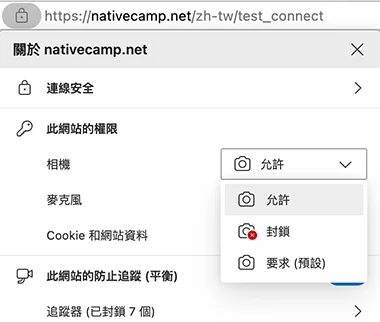
點選螢幕右上方的【網路攝影機圖示】。
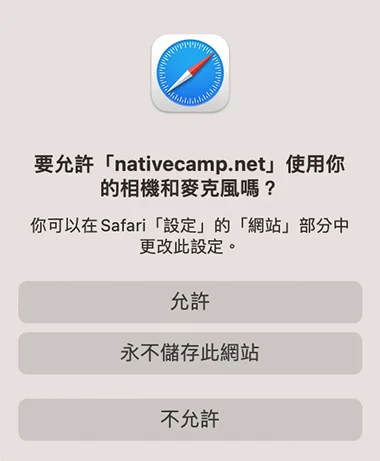
※如果遇到問題,請確認以下設定。
1. 請從Safari「偏好設定」的「網站」選項,分別點選相機和麥克風,並將「網站的取用設定」設為允許。
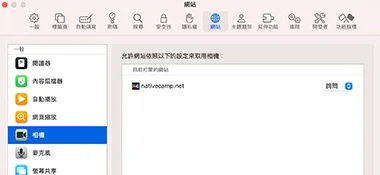
系統設定 > 搜尋相機 > 選擇相機選項> 確認已選擇正在使用的相機。
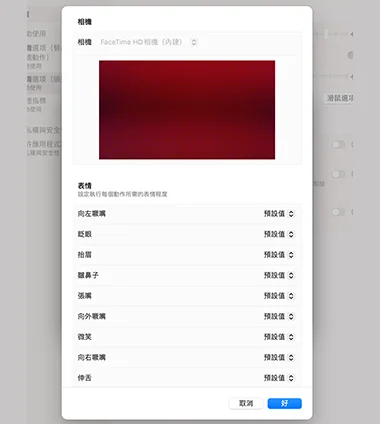
系統設定 > 麥克風 > 選擇麥克風 > 確認已選擇正在使用的麥克風。
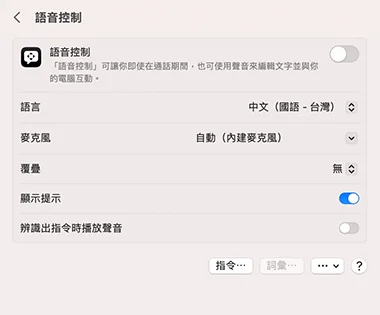
很抱歉,
因投稿符合NativeCamp廣場利用守則第2條的禁止事項,
因此限制投稿至本佈告欄。
「實戰!職場英語」的教材在「CosmoPier線上商店」販售。
請按照以下步驟進行購買。
【希望購買CosmoPier教材】
請問您是否已利用過「簡單課程・教材診斷」呢?
只需回答簡單的問題,找到適合自己的教材與課程!
由於講師的個人原因,您的預約課程已取消。非常抱歉。
已退還預約時所使用的金幣。
我們安排了代課講師(免費)的預約課程作為補償方案。
本預約課程可以免費聽課。
預約內容
| 時間 | |
|---|---|
|
|
即使您取消此預約課程,也不會被計算在本日的取消預約次數。
預約課程因講師原因而取消時,可由代課講師上課。
即使您希望代課講師,預約時使用的金幣也將全數退還。
此外,代課老師的課程無需預約金幣。
不希望代課講師時請點選開關「OFF」。
希望代課講師
您的時區目前設定如下。如果設定不正確,請選擇正確的時區。
請至金幣領取盒請取金幣。
如果金幣沒有送達金幣領取盒時,
請稍待片刻後,再度確認金幣領取盒。
很抱歉,這位講師為無法上課的狀態。返回講師一覽。
請問您是否滿意專員的應對?
很抱歉,這位講師為無法上課的狀態。返回講師一覽。
欲閱覽凱倫eBook需要凱倫使用者帳戶
將由敝公司向凱倫機構註冊。
註冊手續完成後,將會由凱倫機構發送註冊完成的電子郵件給會員。
是必填項目
使用以下資訊申請。
是必填項目
| E-mail Address (電子信箱地址) : | |
|---|---|
| Student Name (姓名) 半形英文 : | Taro |
| Student Surname (姓氏) 半形英文 : | yamada |
| Gender (性別) : | Male (男性) |
24小時內可以開始使用凱倫eBook。
詳情會於電子郵件中說明,請確認。
您可以將課程中的背景更改成自己喜歡的虛擬背景。
小型
簡單而美麗
模糊背景
教室桌子
藍天白雲
世界絕景
世界上美麗的風景
科克斯巴扎爾
向著孟加拉灣的藍色海洋傾斜的科克斯巴扎爾沙灘,是世界上最長的沙灘。 全長120公里。 是有長達數英里的金色沙灘、高高的懸崖、海浪和美麗寺廟的地方。
聖馬丁島
聖馬丁島被稱為Narikel Jinjira(椰子島)和Daruchinir Deep(肉桂島)。長約8公里,寬約1公里。有清澈的海水、棲息著海洋生物及生長著椰子樹的海灘。
澳門旅遊塔
參觀這座宏偉的建築,從頂部可以欣賞到該地區的迷人景色。這座塔高338米,有觀景台和旋轉餐廳、電影院和咖啡廳。這是世界上最高的笨豬跳場所。
新濠天地
在夜晚參觀這個高科技且閃耀的娛樂區。在這裡,遊客可以享受閃閃發光的賭場、喧鬧的迪斯可舞廳、豪華的酒吧、時尚的俱樂部、令人驚嘆的現場表演、時尚的住宿環境、全球美食的高級餐廳以及名牌購物。
原創
設定自己喜歡的圖片
2002322_2312231.mp4
無法上傳此檔案。能夠上傳的檔案是gif、jpg、png格式。
小型
簡單而美麗
模糊背景
教室桌子
藍天白雲
客廳
海灘
富士山
世界絕景
世界上美麗的風景
亞洲
科克斯巴扎爾
向著孟加拉灣的藍色海洋傾斜的科克斯巴扎爾沙灘,是世界上最長的沙灘。 全長120公里。 是有長達數英里的金色沙灘、高高的懸崖、海浪和美麗寺廟的地方。
聖馬丁島
聖馬丁島被稱為Narikel Jinjira(椰子島)和Daruchinir Deep(肉桂島)。長約8公里,寬約1公里。有清澈的海水、棲息著海洋生物及生長著椰子樹的海灘。
澳門旅遊塔
參觀這座宏偉的建築,從頂部可以欣賞到該地區的迷人景色。這座塔高338米,有觀景台和旋轉餐廳、電影院和咖啡廳。這是世界上最高的笨豬跳場所。
新濠天地
在夜晚參觀這個高科技且閃耀的娛樂區。在這裡,遊客可以享受閃閃發光的賭場、喧鬧的迪斯可舞廳、豪華的酒吧、時尚的俱樂部、令人驚嘆的現場表演、時尚的住宿環境、全球美食的高級餐廳以及名牌購物。
姆祿山國家公園
該公園以其特別的石灰岩形狀和洞穴系統而聞名。它擁有世界上最大、最長的洞穴系統,包括砂拉越洞窟,該洞窟大到可以容納40架波音747飛機。
大漢山國家公園
據說大漢山是世界上最古老的熱帶雨林。遊客也可以享受樹冠步道(懸掛在樹上的長吊橋)。你可以看到稀有動物,例如馬來亞虎、亞洲象和蘇門答臘犀牛。
博克拉
博克拉提供了美麗的山景,是健行者和登山者前往喜馬拉雅山的必經地。這個城市提供了餐館、商店及湖濱飯店,如費瓦湖。這是一處在徒步旅行前後都能放鬆的好地方。
藍毗尼
藍毗尼為釋迦牟尼佛的誕生地。這聖地擁有許多寺廟、紀念碑、修道院及一間博物館。對於那些想要遠離主要觀光路線,尋找寧靜、能沉靜心靈之地的人來說,這是一個絕佳的選擇。
考艾國家公園
此公園在泰國中部,佔地2,000平方公里。如果您喜歡運動,這裡有50公里的登山步道和自行車道,但最大的魅力點是野生動植物。你可以看見大象、異國鳥類、猴子和許多其他熱帶動物。
水上市場
曼谷附近有一些水上市場提供乘船服務,讓人可以一邊購物、一邊欣賞更多當地傳統生活方式。小販們每天很早就會在長木船裡販售新鮮水果、蔬菜、香料及料理。
中國萬里長城
中國萬里長城為世界遺產,亦為世界七大奇景之一。其為世界上最大的人造工程,長約21,000公里。超過一百萬人於建造過程中喪命。
紫禁城
紫禁城為中國最美麗的宮殿,擁有980棟建築。總面積為27,000平方公尺,為中國最熱門的觀光勝地。你可以在故宮博物館觀賞大量的藝術收藏品。
喀什米爾
喀什米爾是一個以自然風景聞名的山谷,被稱為「人間天堂」。 有許多美麗的湖泊、森林和山脈。 許多人會到該地滑雪、健行和釣魚。
果阿邦
果阿邦以其美麗的海灘、餐廳和迪斯可舞廳而聞名。 人們說果阿邦是印度集結所有樂趣的地方。 許多外向的遊客喜歡浮潛和摩托艇。 其他人則喜歡在美麗的環境中練習瑜伽。
克拉嗤
巴基斯坦最大的城市位於阿拉伯海,為遊客提供許多觀光景點。戶外活動包括在海灘上度過一天或參觀城市內眾多公園的其中之一。 巴基斯坦國家博物館讓遊客了解巴基斯坦的歷史和文化。
納蘭
納蘭是位於海拔2409米,巴基斯坦北部的一個小鎮。對於喜歡戶外活動和涼爽天氣的人們來說,這是一個熱門景點。 在夏季,山脈、森林和草地成為人們露營、遠足和划船的好地方。
保和島
主要觀光景點為「眼鏡猴保護區」及「巧克力山」。巧克力山的名字由來是因為在乾季時,綠色草地會轉變為咖啡色。「眼鏡猴」,由於瀕臨絕種而受保和島保護。
長灘島
這座島是代表菲律賓的主要海濱天堂之一。在小島西側的白色沙灘和淺海是最熱門的觀光景點。日落時有很多活動,如帆傘運動。
丹布勒石窟寺
斯里蘭卡最大的寺廟建築群建造在黑山上。其雕像及繪畫可以追溯至西元12世紀。寺廟建築群有5間不同大小的房間。所有房間的佛像皆位於不同位置,看起來既沉靜又祥和。
雅拉國家公園
雅拉國家公園為許多野生動物及鳥類的棲息地。你可以在開車獵遊時或在自然步道上,看到成群的大象在溪流中沐浴,或看到花豹在樹枝上休息。你亦可以在那裡露營。
下龍灣
下龍灣位於北部灣。由於其驚人的美麗而被登錄為世界遺產。 數以千計的小島從海中長出來,並且有許多洞穴。從船上觀賞為最適合的場所。
胡志明市
胡志明市是越南商業和購物的中心,總是人潮眾多且生氣勃勃。 但是,該市也有著名的歷史遺跡,例如統一宮,南越總統曾在北越和南越成為一個國家之前居住過。
非洲
迪洛洛湖
此為位於安哥拉東部,國內最大的湖泊。 因為這裡有許多鳥類,是賞鳥者的寶地。 總是向東打來的神秘海浪賦予湖水一種精神力量。9月是在海裡游泳的最佳月份。
本吉拉
本吉拉是安哥拉西部的海濱城市,靠近國際鐵路。主要景點是其美麗的海灘和壯麗的葡萄牙建築。風景和友好的人民使該觀光城市成為放鬆的好地方。
克里比
克里比風景優美,是遊客們的最愛。Chutes de la Lobe瀑布之所以有名,是因為其為該地區最大的瀑布之一。Londji漁村位於克里比的海灘上,很受攝影師及生態旅遊者歡迎。
林貝
林貝是喀麥隆西海岸的海灘度假勝地,其中衝浪運動很受大家歡迎。林貝還有一處野生動物中心,以救援及照顧猩猩及其他猿類。位於林貝的植物園亦種植了許多不同種類的植物。
馬拉喀什
位於阿特拉斯山脈腳下,這是必須參觀的城市。遊客可以享受街頭美食,也可以在城市的商店購買香料和當地珠寶。景點包括薩第安墓和薩爾瓦多巴迪宮。
梅如卡
這座小城鎮位於厄爾切比沙丘的邊緣,是通往撒哈拉沙漠的入口。遊客可以參加駱駝之旅,探索沙漠,並參觀傳統的貝都因人營地。
亞斯文
亞斯文是個安靜的小鎮,座落於尼羅河旁,是個值得停靠並放鬆的好地方。你可以享受在遊覽船餐廳喝茶,或是騎乘駱駝去聖西蒙沙漠修道院。
聖凱薩琳修道院
聖凱瑟琳修道院位於西奈山山腳下。這座沙漠修道院收藏了大量藝術品及古代手稿。若到西奈山健行,旅客亦可以觀賞到壯觀的日出或日落美景。
海岸角城堡
這是迦納最受歡迎的旅遊景點之一,由歐洲人於西元15世紀建造,被認定為世界遺產。 在這裡可以看到美麗的白色外觀,以及從前收容奴隸的設施。
莫爾國家公園
這裡為迦納可以進行家庭狩獵之旅的地方,其涵蓋一大片草原,裡面充滿了非洲象、水牛、狒狒、疣豬及赤羚。你會在這裡發現許多種類的動物及300種鳥類。該公園允許步行及駕車進行狩獵之旅。
馬賽馬拉國家保護區
馬賽馬拉國家保護區之所以聞名於世,是因為生活在那裏的野生動物及豐富部落。草原和起伏的山丘是獅子、獵豹、斑馬、河馬、大象及馬賽人之居住地。
拉穆群島
遊客可以乘坐傳統帆船至拉穆群島。這些島嶼位於印度洋,距離肯尼亞北海岸不遠。拉穆鎮是該國最古老的城鎮。
揚卡里國家公園
這個大型的野生動物園位於奈及利亞東北部。 是大象、獅子、長頸鹿和超過350種不同種鳥類的棲息地。 威基暖泉是一個受歡迎的游泳勝地。
埃米爾宮殿
這座宮殿位於奈及利亞第二大城市,古老的卡諾城牆。 它有700多年的歷史,是奈及利亞最古老、最大的宮殿之一。
鄰里市集
這個人氣市集位於開普敦,於每週六早上9點至下午3點營業。其擁有許多異國餐廳、街頭小吃攤販、服飾店、烘焙坊、起司店,以及蔬菜小販。
巨石海灘
這有名的海灘位於南非桌山國家公園,是世界上唯一一處可以近距離看見非洲企鵝的地方。約有兩千至三千隻企鵝生活在該海灘附近。
蘇塞古城
蘇塞古城是面向地中海的美麗的世界遺產觀光景點。這個城市也被稱為「薩赫勒地區的珍珠」。有一處海灘聖地能讓您享受藍色大海。
塔馬札峽谷
這個山谷靠近阿爾及利亞邊界,是突尼西亞最美麗的風景區之一。也是電影《英倫情人》的拍攝地點。可搭乘觀光列車「Leather Rouge」參觀此處。
維多利亞瀑布
世界七大奇景之一的維多利亞瀑布位於尚比亞及辛巴威。其本名在英文中意思為「雷鳴般之煙霧」。其高度108公尺,落入尚比亞河,寬度則為1.7公里。
路沙卡
尚比亞首都路沙卡為非洲南部發展最快的城市。路沙卡有4條主要高速公路,連接城市及所有邊界。在這裡可以看到政府大樓及尚比亞大學。
維多利亞瀑布大橋
這座橋橫跨維多利亞瀑布下方的尚比西河,連接辛巴威及尚比亞之邊界。這裡有美麗的景色及冒險活動,包括高空彈跳、泛舟、巨型鞦韆及高空飛索。
萬蓋國家公園
非洲最頂尖的國家公園之一位於辛巴威西北部。對於渴望看見大象、獵豹、花豹及獅子的狩獵旅行愛好者來說,那裡為必去景點。隱密的瞭望台及高台提供了觀賞動物的絕佳機會。
大洋洲
袋鼠島
袋鼠島擁有極佳的風景及豐富的野生生物。你可以從沙丘、高聳的懸崖、洞穴和岩石結構中看到一切。這裡是無尾熊及袋鼠的棲息地。你可以在近海發現企鵝、海獅及海豚。
聖靈群島
聖靈群島有風景如畫的海灘。你可以在這裡體驗到豐富的海洋生物及色彩繽紛的珊瑚礁,這裡是浮潛和潛水的好地方。你也可以在74個島嶼和小島附近航行。
米爾福德峽灣
這是美麗國家中最美麗的景點之一,且是一個適合所有天候觀賞的絕佳地點。其距離最近城鎮數英里,其後為令人驚豔的瀑布及白雪覆蓋的山脈。你可以在懸崖峭壁中乘船遊覽或划獨木舟,或是搭乘飛機穿越峽灣。
哈比村
電影「魔戒」及「哈比人」中所出現的哈比人村莊,位於馬塔馬塔的草原,距離北島的奧克蘭省僅需2小時車程。目前,多數的電影場景已保存下來供遊客參觀。遊客可以參加導覽,參觀為了電影所創建的44個哈比洞(哈比人的家)。
歐洲
尿尿小童
正在尿尿的小男孩的雕像被稱為「布魯塞爾最古老的公民」。他的歷史可以追溯到1388年,但目前的雕像於1619年製成。該雕像以身著服裝而聞名。
原子球塔
原子球塔是一棟102米高的建築,由九個巨大的鋼球和細管連接而成,看起來像放大1650億倍的鐵的正方體晶體結構。這是為了1958年布魯塞爾世界博覽會而建造,現在被當作博物館。
布拉格城堡
該城堡的歷史可以追溯到10世紀末。其面積為世界上最大。其它兩處特別區域,包括大小足夠容納騎士競技比賽的弗拉季斯拉夫大廳 (Vladislav Hall),以及內含音樂噴泉的皇家花園。
Karlův Most
Karluv Most 又稱Charles Bridge,為布拉格最重要的橋梁,建於1357年,長度為520公尺。其建於1357年,長度為520公尺。橋上有許多雕像,其優美的景色受到許多遊客及攝影師的歡迎。
新港
新港(New Harbor or Nyhavn)是17世紀的濱水區、運河和娛樂區。它的兩旁排佈著色彩鮮豔的17~18世紀的聯排別墅、酒吧、咖啡館和餐廳。運河上有許多歷史悠久的木船。
蒂沃利花園
蒂沃利花園是遊樂園和休憩花園。該公園於1843年開放,是世界上第三古老的經營性遊樂園。它位於哥本哈根市中心,毗鄰城市的中央火車站。
青尼羅河瀑布
該瀑布稱為Tis Abay,意為「巨大的煙(冒煙的水)」,瀑布高42米,在雨季時可達寬400米。瀑布下游不遠就是該國第一座石橋。它建於1626年。
塞米恩國家公園
衣索比亞最大的國家公園是數種瀕危物種的家園,其中包括衣索比亞狼和瓦利亞野山羊,這是世界上其他地方都找不到的野山羊。公園內有許多鳥類棲息,其中包括翼展達3米,令人印象深刻的胡兀鷲。
北極光
每年在芬蘭拉普蘭區,大約有200個夜晚可以看到大自然最壯觀的北極光或極光。可以從圓頂冰屋或豪華套房的專用空間,或以雪鞋步行或滑雪等更傳統的方式看到它們。
聖誕老人村
在芬蘭北部的羅瓦涅米,你可以看見聖誕老人和克勞斯夫人。在書法學校寫信給聖誕老人後,精靈將會在郵局給你看信件。地下隧道可讓你穿越北極圈。
斯堪德培廣場
斯堪德培廣場,是阿爾巴尼亞首都地拉那的主要廣場。總面積約為40,000平方公尺。斯堪德培紀念碑為廣場內最顯著的景點。廣場內有許多有名的建築。
培拉特
培拉特是座位於奧蘇姆河兩側的美麗城市。這座城市又被稱為「千窗之城」,因為山坡建築物正面有許多扇窗戶,且之間距離很近。
上阿札特山谷
格加爾德修道院是亞美尼亞最重要的宗教場所之一,並使該地區聞名於世。其為世界遺產之一,儘管主建築僅有800年歷史,但該修道院之歷史可追溯至西元4世紀。
薩卡索
薩卡索是亞美尼亞主要的滑雪勝地,該地區擁有該國最頂級的飯店。遊客還可以在Senator Royale賭場遊玩,此賭場為該國最大的娛樂場所。
尤娜國家公園
這座公園又被稱為Nacionalni Park Una,建立目的是為了保護Krka河、Unac河及Una河上游、動植物、瀑布及歷史遺跡。這座公園擁有令人嘆為觀止的瀑布,高度長達25公尺,又稱為Štrbački buk。
莫斯塔爾
這座美麗的城市因莫斯塔爾古橋而倍受喜愛,該橋橫跨老城區中心的內雷特瓦河。最初建於西元1500年代,位於翠綠的內雷特瓦河上,聯合國教科文組織將其列為老城區。
內塞伯爾
內塞伯爾是黑海上一座古老的沿海城市。這座古老城市擁有鵝卵石街道及美麗的古建築,其歷史可追溯到西元前5世紀,但這裡也有海灘可供遊客進行水上運動。
里拉七湖
里拉七湖為里拉山區的冰蝕湖。其位於海拔約2500公尺處,是保加利亞遊客最多的湖泊。湖泊的名稱表示其物理特性。
艾菲爾鐵塔
艾菲爾鐵塔是為了紀念1889年法國大革命一百週年所設計的。鐵塔的高度為324公尺,可觀賞壯觀的巴黎景色。遊客會從二樓搭乘電梯抵達最頂層。
羅浮宮
羅浮宮曾為法國國王的宮殿。透過立體三角形玻璃物體進場,可以參觀3萬多種藝術作品。最有名的作品為李奧納多·達文西(Leonardo da Vinci)在1503至1505年所繪製的《蒙娜麗莎》。
布蘭登堡門
布蘭登堡門的高度為26公尺。巨大樑柱構成了平民和皇室的通道。其曾為聲名狼藉柏林牆的一部分,並曾在第二次世界大戰期間遭到嚴重破壞。
科隆主教座堂
科隆主教座堂位於萊茵河岸。其為歐洲最大的主教座堂之一,建於1248年。此教堂涵蓋6,166平方公尺面積,且擁有56個巨大支柱。
胡薩維克
冰島北部的一個小漁村,是歐洲賞鯨的最佳地點之一。你可以發現的常見鯨魚包括小鬚鯨、座頭鯨和藍鯨。也可以看到白喙斑紋海豚和鼠海豚。
藍色潟湖
冰島最受歡迎的旅遊勝地是一個湖,因湖中的熔岩流使海水過熱。地熱水含有被認為具有健康益處的礦物質。遊客們被黑色熔岩包圍並放鬆身心,享受水療護理、桑拿和蒸汽浴。
奧斯陸維京船博物館
奧斯陸博物館內有3艘西元9世紀的維京船,這些船曾被用於掩埋著名維京人。這艘70英呎長的奧塞貝格號建於西元800年左右,其曾是一酋長妻子及另外兩名女子的墓地。
維格蘭雕塑公園
這座位於奧斯陸的公園是650座雕塑的所在地,該雕像由鐵及花崗岩所製成。其中最著名的為表示人類生命週期的一組雕像。現場還有挪威最大的遊樂場,這使其成為年輕家庭的好選擇。
馬爾堡城堡
座落於波蘭北部,這座13世紀的城堡當初由騎士們建造成為堡壘。如今已變成博物館,許多房間皆保存良好。這裡還有鎧甲及武器等歷史文物,是熱愛歷史的人會喜歡的好地方。
維利奇卡鹽礦坑
這座13世紀的礦坑位於克拉科夫附近,已成為一藝術景點。該礦坑現在有4座小型教堂、走廊及鹽岩牆雕塑。遊客可以探索深達327公尺的地底空間。
阿爾罕布拉宮
阿爾罕布拉宮是位於西班牙·安達盧西亞自治區·格拉納達的宮殿及堡壘。其代表了西班牙伊斯蘭時期的藝術風格。這裡有許多建築、塔樓、城牆及清真寺。細緻的石雕、美麗瓷磚堆砌而成的天花板,以及寧靜的花園皆為此一美好歷史體驗增添了不少色彩。
蘭布拉大道
位於巴塞隆納的綠蔭大道形成了一條貫穿市中心的綠線。寬闊的人行道上經常擠滿了居民及遊客。這裡有許多餐廳、露天咖啡廳、藝術家、街頭音樂家及其他表演者,皆為此地增添了活潑氣息。
杜布羅夫尼克
杜布羅夫尼克古城位於亞得里亞海上、該國的南端。這座城市被暱稱為「亞得里亞海明珠」,其建於西元7世紀。杜布羅夫尼克具有許多歷史特色。
普利特維采湖群國家公園
普利特維采湖群國家公園是克羅埃西亞及全歐洲最美麗的自然奇景之一。公園裡有許多令人嘆為觀止的湖泊、瀑布以及茂密森林。湖泊擁有許多不同顏色,包括藍色、綠色及灰色。你可以在木棧道上或乘船欣賞公園。
納里卡拉要塞
其位於喬治亞的首都提比里斯,建於西元4世紀。提比里斯的景色非常迷人,周圍還有一條通往植物園的步道。
瓦爾齊亞
其為海拔1300公尺的地下洞窟修道院。於西元12世紀由第一任女王塔瑪爾所建成。它一直都隱藏著,直到1283年地震才使其曝光。
雅典衛城
這是一座位於希臘首都雅典市中心的山丘,之所以被稱為希臘的象徵,是因為山頂上擁有西元前5世紀的三座古廟遺跡。最著名的為帕德嫩神廟(Parthenon),最初擁有58根梁柱支撐頂部。
德爾斐
這個地方位於帕納塞斯山底下。景色迷人且擁有許多西元前8世紀的歷史遺跡,例如神廟、劇場及競技場。祭司為阿波羅神之臣僕,居住在德爾斐,傳說其以知悉未來而聞名。
聖安德烈匈牙利露天民俗博物館
這個露天博物館是參觀匈牙利傳統生活的地方。有八個不同的區域,每個區域顯示不同的時間或地點。參觀者可以看到真正的商店和農場動物,還可以看到正在製作的手工藝品,甚至還可以乘坐古老的蒸汽火車。
多瑙河
這條美麗的河流從北向南流經匈牙利,將布達佩斯市劃分為布達和佩斯。遊客可以在自由橋上欣賞日落美景、乘船遊覽或在河邊長長的自行車道上騎自行車,欣賞城市和涵蓋維謝格拉德山脈的美麗鄉村風景。
羅馬競技場
羅馬競技場是座位於羅馬市中心的大型圓形競技場,於西元80年建造完成。過去在這裡曾發生過獸與獸、人與獸、人與人之間的戰鬥。中世紀時,亦曾當作教堂使用。
龐貝城
龐貝城是一座有名的羅馬城市,在維蘇威火山噴發後,埋藏在好幾英尺深的火山灰下近1700年的歷史。你可以沿著古老街道散步,體驗古代羅馬世界的生活。
斯科普里
人們在斯科普里市居住了6000年,因此這座城市是古老與現代之間的驚人結合。城市周圍有許多現代博物館和雕像,尤其是慶祝該國獨立20週年的亞歷山大大帝也是其中之一。也有古老的教堂和令人興奮的土耳其風格的集市。
Golem Grad
該島位於加利契察國家公園的普雷斯帕湖中,由於該島周圍有大量的水蛇而被稱為蛇島。這些蛇沒有危險,但因為島上也有蛇所以遊客需要穿靴子。
科托爾
科托爾是科托爾灣上美麗的歷史城鎮,又被稱為Boka。該城鎮朝向亞得里亞海。科托爾許多不同風格的建築顯示了蒙特內哥羅與東西方之連結,其亦為世界遺產。
策提涅
策提涅多年前曾是蒙特內哥羅的首都,現今其仍是該國的歷史文化中心,但蒙特內哥羅現今首都則為波德戈里察。蒙特內哥羅總統仍在策提涅藍宮設有官邸。
布蘭城堡
布蘭城堡的歷史可以追溯到西元1377年。其為羅馬尼亞瑪麗皇后的故鄉,但是大多數人只知道其為吸血鬼德古拉伯爵的城堡。其位於外西凡尼亞的邊界,並作為博物館開放。
Mocanita蒸汽火車
Mocanita蒸汽火車緩慢行駛6小時,穿越在羅馬尼亞的自然美景。火車帶著乘客穿越馬拉穆列什的瓦瑟爾山谷,欣賞山谷、山丘及森林美景。大部分蒸汽火車以時速30公里的速度行駛。
貝爾格萊德
貝爾格萊德是塞爾維亞的首都,是歐洲最古老的城市之一。 有兩條大河匯合在貝爾格萊德,許多人喜歡在河邊釣魚、游泳和散步。
烏瓦克峽谷
這個美麗的峽谷是120公里的烏瓦克河和自然保護區的一部分。 這裡有許多河流彎道、3個湖泊、140種不同類型的鳥類以及一個6,000公里的洞穴系統。
湖區
前往英國的遊客通常會去倫敦及首都附近。然而,英國西北部的湖區卻吸引了數百萬遊客。這是一個以山丘、湖泊及漂亮城鎮如鮑內斯・溫德米爾小鎮而聞名的地區。
印威內斯
印威內斯為蘇格蘭高地之首府,位於蘇格蘭東北海岸,俯瞰默里灣,景色迷人。尼斯湖距離印威內斯很近,其以傳說中棲息在深水的怪物而聞名。
中東
亞茲德
亞茲德是座古老沙漠城市,其位於伊朗中心。亞茲德又被稱為「風塔之城」,其以傳統的錦緞、絲綢編織和獨特的建築而聞名。亞茲德位於兩沙漠之間,氣候炎熱乾燥。
莫克清真寺
莫克清真寺被認為是最美的清真寺,是因為當陽光穿透數百個彩色玻璃窗時,看起來就像走在萬花筒裡。又因為其玫瑰色瓷磚,因而被暱稱為「粉紅清真寺」。
藍色清真寺
也被稱為蘇丹艾哈邁德清真寺,其六座尖塔的外觀令人嘆為觀止。它建於1609年至1616年之間,並仍作為清真寺使用。內部高高的天花板上鋪著20,000種不同圖案的藍色瓷磚,此為藍色清真寺之名的由來。
棉花堡
一個看起來不真實的風景,其名字的意思是「棉花城堡」,以其白色的露台而聞名。 它們是由溫泉中的水冷卻遺留的岩石製成。可以在該處看到浴場、寺廟和其他希臘古蹟的廢墟。
中南美
百內國家公園
該公園是智利最重要的自然保護區之一,花崗岩山峰高2850米,美麗的藍色冰川,還有許多湖泊和河流。該公園是像鴕鳥的鶆䴈、安地斯神鷹和紅鶴的家園。
阿他加馬沙漠
阿他加馬沙漠是地球上最乾旱的地方之一,人類無法永久居住於該處。它擁有世界上最大的電波望遠鏡。巨大的沙丘和岩層有著鹽湖和噴湧的間歇泉,酷似月球表面。
伊瓜蘇瀑布
伊瓜蘇瀑布沿著與阿根廷接壤的邊界延伸2.7公里。其有數百個瀑布,包括80公尺的魔鬼喉嚨瀑布。你可以在這裡搭乘橡皮艇遊覽,亦可以享受碧綠的森林和外來野生動物。
里約熱內盧
里約熱內盧是個可以享受碧綠山脈、絢爛海灘及夜生活的地方。你可以在沙灘上騎自行車、健行、滑翔翼、攀岩或航行,每天晚上亦可享受現場音樂表演和街頭派對。
蘭斯提拉植物園
蘭斯提拉植物園為地球上第二大的熱帶植物園。在這裡,遊客可以參觀200多種熱帶鳥類,並可在蘭花、芒果樹小徑或竹林隧道中行走。
Little French Key Bay Island
Little French Key Bay Island是座位於南方海岸的寧靜熱帶天堂。遊客可以躺在椰子樹間的吊床上放鬆,享受閃閃發亮的澄淨水域、獨木舟、浮潛,並可在美麗的白沙灘上休息。
藍山
山脈是根據它們從遠處看的顏色來命名。晚上徒步到山頂可觀看日出。在晴朗的日子裡,你可以從最高點看到古巴和海地。
里奇瀑布
這是自然和水上愛好者的最佳去處之一。該處的水很涼爽,並且是閃閃發光的藍。有很多地方可以野餐。你還可以帶參加秘密洞穴和小徑的導覽之旅。
神聖谷地
從庫斯科往北行駛,不用一小時車程就可以抵達這個美麗地方。人們可以探索印加遺址,但該山谷亦為許多小鎮所在地,遊客可以藉此機會在市集上逛逛,享受當地文化。
馬爾多納多港
此地為亞馬遜冒險之旅的絕佳起點。此處為炎熱潮濕的叢林,提供能讓你欣賞野生動物的機會,如短吻鱷、水豚、猴子、鸚鵡、烏龜及食人魚。導覽通常從幾天到一周不等。
泰羅納國家自然公園
泰羅納國家自然公園位於哥倫比亞北海岸。遊客可以享受自然、浮潛、健行及探索古老遺跡。此公園亦受到賞鳥人士的歡迎,他們前來觀賞瀕臨滅絕威脅的安地斯神鷹。
波帕揚
波帕揚位於哥倫比亞西南部,為哥倫比亞最令人印象深刻的殖民城市之一。有時被稱為「白色之城」(White City),因為其建築物像雪一樣潔白。Iglesia de Ermita教堂建於1546年,是該市最古老的教堂。
墨西哥城主教座堂
其為整個國家最古老的建築之一。由於大教堂位於主廣場的中心,因此你可以看到許多迷人的歷史建築,例如國家宮(Palacio Nacional)。
國家人類學博物館
墨西哥市的國家人類學博物館擁有兩樓層,設有許多展覽室。可能需要一兩天的時間才能欣賞完建築及歷史文物的壯麗之處。
北美
惠斯勒黑梳山
惠斯勒黑梳山是舉世聞名的滑雪勝地,距離溫哥華約有兩小時的車程。 其以冬季運動聞名,但在夏季也很受歡迎,有可以打高爾夫球、自行車登山,以及健行的機會。 遊客還可以享受許多飯店和餐廳設施。
曼尼托巴省邱吉爾鎮的北極熊
每年秋天,北極熊都會在曼尼托巴省邱吉爾鎮附近進行年度遷徙。他們從陸地遷徙至哈德遜灣冰地上。 旅遊團將會帶領遊客乘坐附有鐵窗的苔原越野車中,以近距離觀察北極熊。
大峽谷國家公園
該知名峽谷位於亞利桑那州,長度446公里、寬度29公里、深度達1.6公里。你可以在峽谷內進行背包旅行、露營、騎乘騾子,或是來趟河川之旅。
紐約市
之所以被稱為「不夜城」,是因為其擁有許多娛樂景點。這個充滿活力的城市,擁有世界上最好的博物館、美術展覽館、國際餐廳及酒吧。
原創
設定自己喜歡的圖片
已設定虛擬背景。
予期せぬエラーが発生しました。
スタディサプリまでお問い合わせください。
帳戶連動失敗。
請從Studysapuri ENGLICH內的帳戶連動頁面中再次選擇。
預約課程時發生了錯誤。麻煩您在更新過後再次進行確認。
為了確保會員的英語學習週期,法人方案必須參加每月商務英語會話測試。
(考試期限:8月末)
每月口語測試
參加商務英語會話測試
檢驗學習成果吧。
參加每月商務英語會話測試後,享受立即課程吧。

Teacher Name 向講師傳達的謝意

No Result...
請在檢查預約內容後確認。
您的持有金幣不足,無法預約課程。
在金幣不足的情況下,您可透過已登錄的付款方式購買單堂預約課程。
(免費試用期中若希望參加預約課程,也需要購買預約金幣。敬請留意。)
您是否想直接購買預約課程?
預約內容
| 時間 | 2016/01/01 | |
|---|---|---|
| 講師 | TeacherName | |
| 課程類型 | 預約課程 | 預約課程(LIVE) |
| 課程 |
|
|
| 類別 | ||
| 章節 | ||
| 購入金額 | 0.00 | |
| 持有金幣 | 0.00 |
已設定為下次的教材
以下的預約課程因講師的個人因素已被取消。
非常抱歉。
下列課程因網路連線因素已被取消。
非常抱歉。

預約內容

0金幣
プレゼント!



Valuable
vˈæljuəbl
ˈvælju:bʌl

有益な、重要な、貴重な
彼女は、貴重なスタッフの一員である。
She is a valuable member of the staff.

AFTEE先享後付是「在收到商品之後才付款」的支付方式。 讓您購物簡單便利好安心!
※請注意:結帳手續完成當下不需立刻繳費,但若您需要取消訂單,請聯絡購買商品的店家。未經商家同意取消之訂單仍視為有效,需透過AFTEE先享後付繳納相關費用。































收集圖章將獲贈金幣禮物!
VISA/Mastercard/Diners/JCB
AMEX
AMERICAN EXPRESS
0123
1234 567891 23456
請輸入信用卡背面或表面所記載的
3位或4位數的號碼。

以下の単語帳に追加しました
ビジネス単語
追加に失敗しました
話題已發布
回報問題
請告知有關此回答的問題詳情。
回報內容說明必填
剩餘500字
是否要隱藏Ta**?
以下操作將無法進行。
・查看Ta**的主題。
・查看Ta**的評論。
・Ta**正在查看您的主題。
・Ta**正在查看您的評論。
如果有收藏的話題,也會從收藏中隱藏。
確認過上述內容後,請按下「設為隱藏」按鈕。
目前系統非常繁忙。
非常抱歉,請您稍後再試。
加入母語講師課程吃到飽項目
即可選擇母語講師。
未選擇教材
未選擇教材
如果5分鐘後仍無法開始,則可能是網站存在問題,請選擇取消預約。
目前您正與其他講師進行課程中,無法上課。
可用優惠券
0 優惠券
優惠券明細與有效期限
| 合計 | 0 |
|---|
您的持有金幣不足,無法預約課程。
在金幣不足的情況下,您可透過已登錄的付款方式購買單堂預約課程。
(免費試用期中若希望參加預約課程,也需要購買預約金幣。敬請留意。)
您是否想直接購買預約課程?
預約內容
| 時間 | 2023/08/29 00:00 |
|---|---|
| 講師 | Erica |
| 課程類型 | 預約課程 |
| 教材種類 |

|
| 類別 | 第一堂課 |
| 章節 | 1:自我介紹 |
| 購入金額 | ¥600(含稅) |
| 持有金幣 | 0 |
目前系統非常繁忙。
非常抱歉,請您稍後再試。
加入母語講師課程吃到飽項目
即可選擇母語講師。

ご登録のお支払い方法に問題があり、お支払い処理ができませんでした。
關於無法正常處理付款的原因,請聯繫您的信用卡公司/支付服務公司。
※NativeCamp無法知曉其原因。
年間割引オプションに加入中の方をファミリープランとして登録することができませんので、
お手続きの前に年間割引オプションの解約を行っていただく必要があります。
年間割引プランでは、月額料金が¥1,000割引になります!
每月支付月費(12次)。
月費方案
6,800/月
7,480/月(含稅)
確認有效期限
5,891/月
6,480/月(含稅)
每月1,000優惠

学生無料キャンペーンは、小学校・中学校・高校の学生(6〜18歳)が対象です。
学生証または年齢が確認できる書類(健康保険証、マイナンバーカード、パスポート等)を用意してください。
次の情報が記載されているページを撮影し、ファイルをアップロードしてください。
例:学生証

例:健康保険証

例:マイナンバーカード
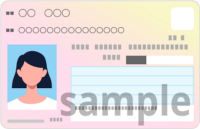
例:パスポート

※アップロード可能なファイル形式はpdf,png,jpg,jpegのみです
例:学生証

例:健康保険証

例:マイナンバーカード
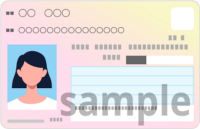
例:パスポート

※アップロード可能なファイル形式はpdf,png,jpg,jpegのみです
お申し込みいただきありがとうございます

割引が適用されました。
【重要】學生免費活動項目取消通知
非常抱歉,基於以下原因之一,系統判斷您不符合學生免費活動項目的適用條件,因此已為您取消該項目。
申請時にアップロードいただいたファイルに不備があった
若您希望重新申請學生免費活動項目,請務必於下次扣款日前完成相關手續。
※次回決済日を迎えてしまうと、通常の料金(5,450円)が課金されます。
經審核,您不符合學生免費活動項目的適用條件。
非常抱歉,學生免費活動項目僅適用於國小、國中、高中的在校生。
請避免重複申請學生免費活動項目。
ご不明点ございましたらカスタマーサポートまで問い合わせくださいませ。
無法處理您的付款
決済時に問題が発生し、お支払いの処理を完了できませんでした。
お支払い情報をご確認ください。
現在のお支払い方法を継続する場合
お支払い処理が正常に行われなかった原因について、
ご登録のカード会社/決済サービス会社へお問合せください。
※ネイティブキャンプでは原因が分かりかねます。
お支払い方法を変更する場合
別のお支払い方法をご登録ください。
請購買母語講師立即課程吃到飽項目。
課程無法支援您目前使用的瀏覽器。
此講師將提供課程至 12:25 為止,
敬請見諒。
此講師將提供課程至 12:25 為止,
敬請見諒。
講師的網路環境不穩定。
請稍候。

課程結束

由於講師的網路環境問題,
課程已結束。
講師的網路環境不穩定。

若是選擇退出課程,將會退還預約金幣並贈送致歉金幣給您。
若希望繼續參加課程,直到講師的網路環境情況改善前,請稍候片刻。
退還預約金幣

本課程因講師的網路環境問題已自動取消。造成您的不便很抱歉。
很抱歉造成您的不便
◉予約コインのコインを返還いたしました。
◉為了表達歉意,我們將贈送100金幣給您。
退出課程

要現在退出課程嗎?
網路連線中斷

請確認您的網路連線狀況。。
若於時間內確認連線完成,將會繼續課程。
感謝您的觀看。

クーポン獲得!

為了公平起見,若想和同一講師進行課程,需要在前次課程結束後等待60分鐘,才能再次進行課程。
為了公平起見,若想和同一顧問進行諮商,需要在前次諮商結束後等待60分鐘,才能再次進行諮商。
如需推薦好友,請先登入。
話題已發布
回報問題
請告知有關此回答的問題詳情。
回報內容說明必填
剩餘500字
是否要隱藏Ta**?
以下操作將無法進行。
・查看Ta**的主題。
・查看Ta**的評論。
・Ta**正在查看您的主題。
・Ta**正在查看您的評論。
如果有收藏的話題,也會從收藏中隱藏。
確認過上述內容後,請按下「設為隱藏」按鈕。