Ao escanear o QR Code abaixo com um smartphone, você pode visualizar seu registro de aulas.
O ranking e o tempo de aulas serão atualizados a cada uma hora.
Para realizar aulas na Native Camp, é necessário permitir o acesso à câmera e ao microfone com antecedência.
A permissão para câmera e microfone pode ser concedida na página indicada abaixo.
※ É possível participar das aulas mesmo sem uma câmera
O navegador solicitará acesso à câmera e ao microfone; clique no botão "Permitir" na parte superior.
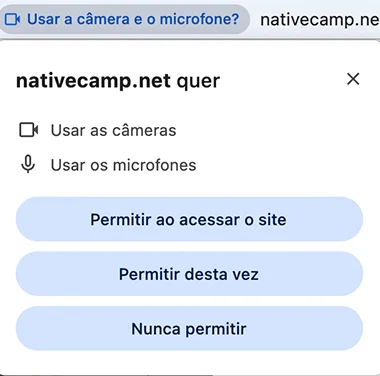
※ Caso não funcione, verifique as seguintes configurações abaixo.
1. Clique no ícone da câmera no canto superior direito.

2. Você será solicitado a permitir o uso da câmera e do microfone; clique em "Permitir".
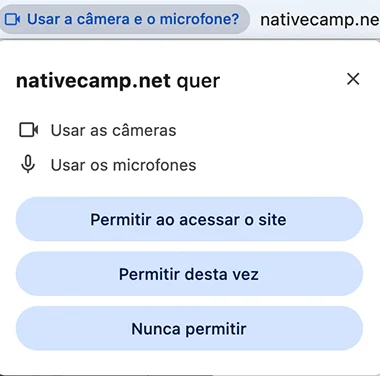
※ Você também pode verificar o status de permissão da câmera e do microfone através dos ícones na tela.
Se não estiverem permitidos, configure a chave seletora como "ON", conforme mostrado na imagem.
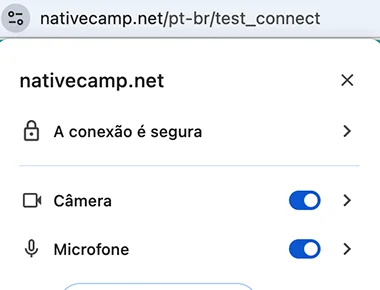
Verifique a seleção da câmera e do microfone para garantir que estejam corretos, pois uma escolha inadequada pode resultar em problemas de áudio ou vídeo.
Assegure-se de que a câmera e o microfone apropriados estejam selecionados.
※ Exemplo: O microfone incluído na webcam está selecionado, mas o microfone do fone de ouvido não está captando o som.
Clique no ícone da câmera no canto superior direito.

Verifique a seleção da câmera e do microfone.
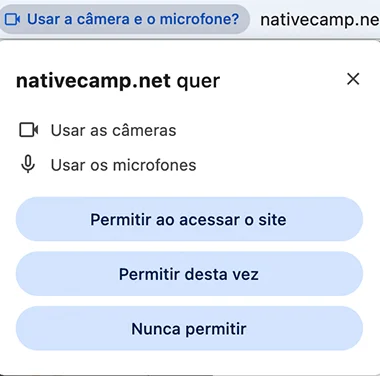
Verifique se a câmera e o microfone que você deseja compartilhar estão selecionados e clique em "Permitir".
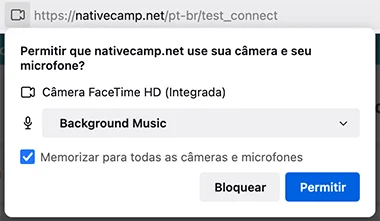
※ Caso não funcione, verifique as seguintes configurações abaixo.
A partir do ícone de vídeo ou cadeado no canto superior esquerdo da tela, verifique o estado de permissão da câmera e do microfone. Se não estiverem permitidos, selecione "Permitir", conforme indicado na imagem.
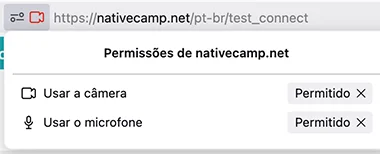
Verifique a seleção da câmera e do microfone para garantir que estejam corretos, pois uma escolha inadequada pode resultar em problemas de áudio ou vídeo.
Assegure-se de que a câmera e o microfone apropriados estejam selecionados.
※ Exemplo: O microfone incluído na webcam está selecionado, mas o microfone do fone de ouvido não está captando o som.
1. Se "Permitir sempre" já estiver ativado, é necessário verificar novamente o compartilhamento da câmera e do microfone.
Clique no ícone de cadeado no canto superior esquerdo da tela e depois clique no ">".
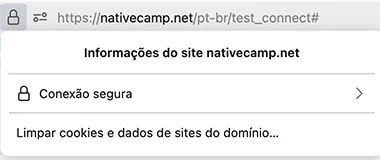
2. Clique em "Mais informações".
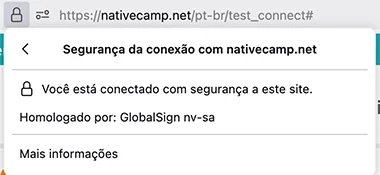
3. Selecione o menu "Prmissões" e, nas seções "Usar a câmera" e "Usar o microfone", escolha a opção "Sempre perguntar".
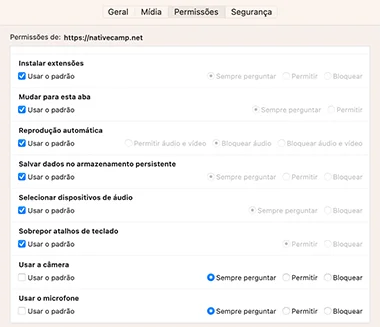
4. Dessa forma, nas próximas vezes, o navegador solicitará novamente permissão para acessar a câmera e o microfone.
Assegure-se de que a câmera e o microfone corretos estejam selecionados e escolha "Permitir sempre".
※ Certifique-se de não escolher o dispositivo errado por engano
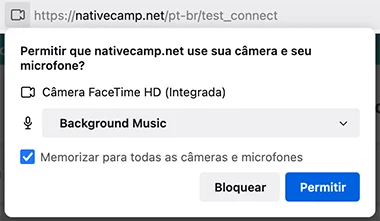
Quando o navegador solicitar acesso à sua câmera e microfone, clique no botão "Permitir" exibido na parte superior da tela.
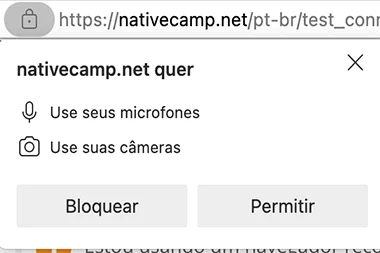
※ Caso não funcione, verifique as seguintes configurações abaixo.
1. Clique no ícone da câmera no canto superior direito da tela.
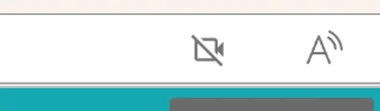
2. Verifique o status de permissão da câmera e do microfone.
Confirme que a opção "Sempre permitir" está marcada e clique em "Concluir".
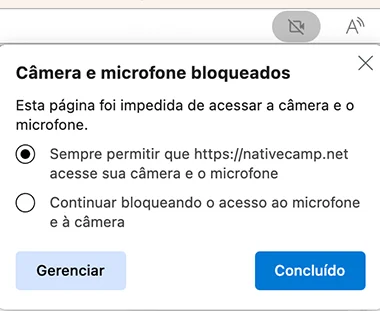
※ Verifique o status de permissão da câmera e do microfone.
Confirme que a opção "Sempre permitir" está marcada e clique em "Concluir".
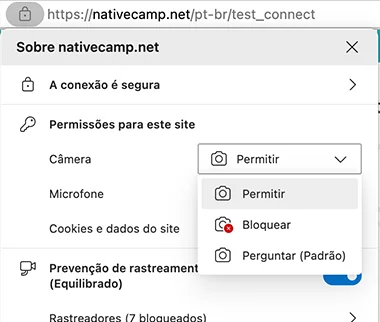
Verifique a seleção da câmera e do microfone para garantir que estejam corretos, pois uma escolha inadequada pode resultar em problemas de áudio ou vídeo.
Assegure-se de que a câmera e o microfone apropriados estejam selecionados.
※ Exemplo: O microfone incluído na webcam está selecionado, mas o microfone do fone de ouvido não está captando o som.
Clique no ícone da câmera no canto superior direito.
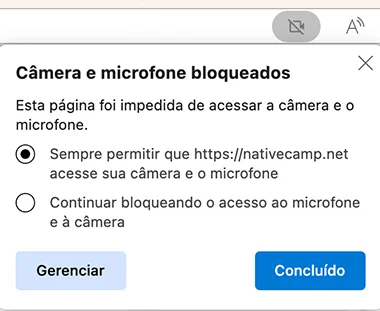
Verifique a seleção da câmera e do microfone.
Confirme que os dispositivos corretos estão selecionados e clique em "Concluir".
※ Certifique-se de não escolher o dispositivo errado por engano
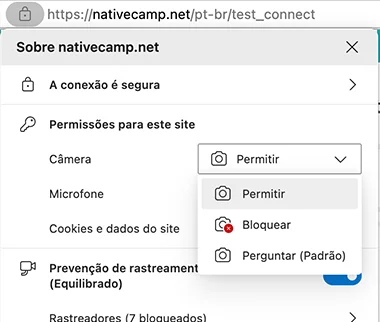
Clique no ícone da câmera no canto superior direito.
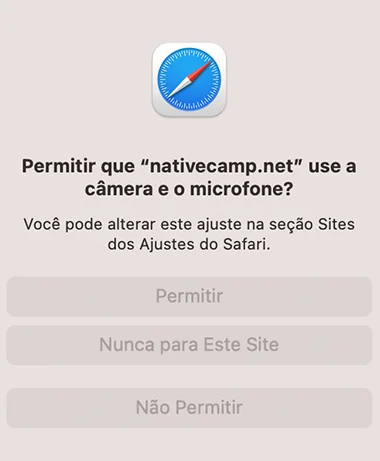
※ Caso não funcione, verifique as seguintes configurações abaixo.
1. Nas "Preferências" do Safari, vá até a aba "Websites" e, em seguida, permita o acesso ao microfone e à câmera em "Permitir acesso aos sites".
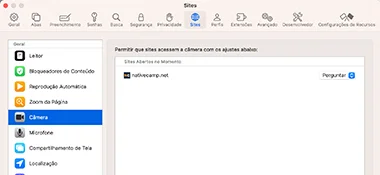
Verifique se a câmera que você está usando está selecionada em Configurações do sistema > Pesquisar por opções de câmera > Selecionar opções de câmera (ponteiro de cabeça) > Selecionar opções de câmera.
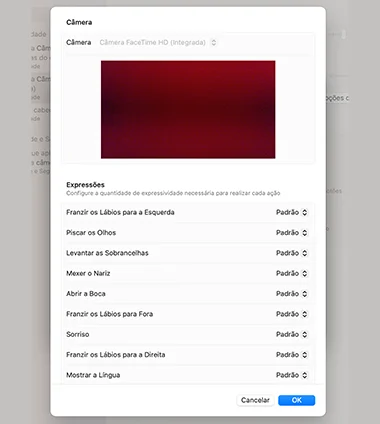
Verifique se o microfone que você está usando está selecionado em Configurações do sistema > Pesquisar por microfone > Selecionar microfone.
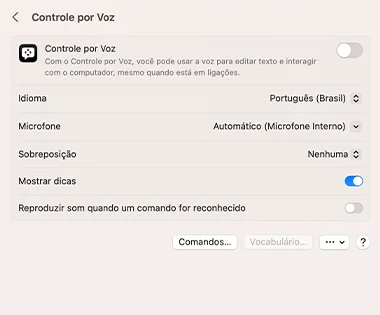
Novo apelido
Por favor, confirme os detalhes e pressione o botão "Mudar".
Não é possível mudar o apelido atualmente devido à mudança de nome nos últimos 60 dias.
Você poderá mudar novamente após a seguinte data e hora:
2020/07/31 23:59
A alteração do seu apelido não é permitida devido às configurações do responsável pela sua empresa.
Caso deseje alterar seu apelido, entre em contato com o responsável da sua empresa.
A alteração do seu endereço de e-mail não é permitida devido às configurações do responsável pela sua empresa.
Se você deseja alterar seu endereço de e-mail, entre em contato com a pessoa responsável pela sua empresa.
Desculpe, mas seu post foi restrito devido à violação das Regras de Uso da Praça da Native Camp, Artigo 2, Itens Proibidos.
O material didático" Na prática! Inglês para o Trabalho" está disponível para compra na "Cosmopia Online Shop".
Por favor, siga os passos abaixo para prosseguir com a compra.
[Desejo comprar material didático Cosmopia]
Como o representada da família já se desligou ou está em status gratuito, não é possível assistir à aula. Por favor, verifique os métodos abaixo para retomar o uso.
Você já utilizou o curso fácil/diagnóstico de material didático?
Basta responder algumas perguntas simples para encontrar o material didático e o curso perfeitos para você!
Devido à indisponibilidade do instrutor, a aula reservada foi cancelada. Pedimos desculpas pelo transtorno.
Os coins usados na reserva foram devolvidos.
Como pedido de desculpas, organizamos uma aula substituta gratuita com outro instrutor.
Esta aula substituta é gratuita.
Detalhes da reserva
| Horário | |
|---|---|
|
|
O cancelamento desta aula reservada não será contabilizado no seu limite diário de cancelamentos.
A seguinte aula reservada foi cancelada devido a circunstâncias do instrutor.
Pedimos sinceras desculpas.

Detalhes da reserva
A aula abaixo foi cancelada devido a circunstâncias do instrutor.
Lamentamos sinceramente. A moeda foi devolvido como um pedido de desculpas.

Detalhes da reserva
A aula abaixo foi cancelada devido a circunstâncias do instrutor.
Lamentamos sinceramente.

Detalhes da reserva
A seguinte aula foi cancelada devido a problemas de conexão.
Lamentamos sinceramente.

Detalhes da reserva
Se a aula reservada foi cancelada devido a circunstâncias do instrutor, você pode ter uma aula com um instrutor substituto.
Mesmo que deseje um instrutor substituto, as moedas usados na reserva da aula serão todas devolvidas.
Além disso, as aulas com o instrutor substituto não requer nenhuma moeda para reservar a aula.
Se você não desejar um instrutor substituto, desative a opção.
Desejo um instrutor substituto

Instalando o aplicativo oficial da Native Camp no seu celular, você pode participar de aulas e fazer reservas a qualquer hora e em qualquer lugar.
Seu fuso horário atual está configurado como abaixo. Se estiver incorreto, selecione o fuso horário correto.
Por favor, receba suas moedas na caixa de recebimento de moedas
Se as moedas não aparecerem na sua caixa de recebimento de moedas
aguarde um momento e verifique novamente a caixa de recebimento de moedas

Você pode repor suas moedas uma vez por dia durante o período de teste gratuito.
Desculpe, este instrutor não pode dar aulas no momento. Você será redirecionado para a lista de instrutores.
Este instrutor será adicionado à sua lista de ocultos.
Você pode reverter essa ação em "Favoritos / Ocultos".
Se um instrutor que está nos favoritos for ocultado, ele será removido dos favoritos.
Se estiver de acordo, clique em "Adicionar à lista de ocultos".
Como você avalia o atendimento da equipe?
Este instrutor será removido da sua lista de ocultos.
(Moedas necessárias : moedas / Moedas em posse : moedas)
Detalhes da reserva
| Data | |
|---|---|
| instrutor | |
| Curso |
|
| Capítulo |
Você gostaria de repor suas moedas?
Você pode repor suas moedas uma vez por dia durante o período de teste gratuito.
Próxima data prevista para concessão de coins : 11月1日 (Durante o dia)
Por favor, utilize as aulas imediatas até o final do dia.
Você deve concluir ou cancelar a aula reservada com este instrutor antes de ocultá-lo.
Termine ou cancele a solicitação de reserva com este instrutor antes de ocultá-lo.
Desculpe, este instrutor não está disponível para aulas no momento. Você será redirecionado para a lista de instrutores.
Por favor, informe-nos detalhadamente sobre o problema.
Motivo
Detalhes do problema (obrigatório)
0/500
É necessário ter uma conta de usuário Callan para visualizar o eBook Callan
Nós registraremos você na Organização Callan.
Após a conclusão do registro, você receberá um e-mail de confirmação de registro da organização Callan.
é um campo obrigatório
Aplicaremos com as seguintes informações
é um campo obrigatório
| E-mail Address (Endereço de e-mail) : | |
|---|---|
| Student Name (Nome) : | Taro |
| Student Surname (Sobrenome) : | yamada |
| Gender (Sexo) : | Male (Homem) |
Você poderá usar o eBook Callan dentro de 24 horas.
Os detalhes foram enviados para o seu endereço de e-mail, por favor, verifique.
Você excedeu o período de uso do plano especial ou atingiu o limite de aulas "Comece Agora", portanto, não pode usar este serviço.
Se deseja continuar usando as aulas, por favor, mude seu plano de contrato abaixo.
A data e hora selecionadas ultrapassaram o período do plano especial, portanto, você não pode fazer a reserva.
Se deseja continuar usando as aulas, por favor, mude seu plano de contrato abaixo.
Com o plano atual (Plano de Oferta Especial), esta função/serviço não está disponível.
Se desejar usar esta função/serviço, por favor, altere seu plano de assinatura conforme indicado abaixo.
Você pode mudar o fundo da aula para um plano de fundo virtual de sua escolha.
Simples
Simples e bonito
Desfocar o fundo
Sala de aula
Céu azul com núvens
Paisagens encantadoras do mundo
Belas paisagens ao redor do mundo
Cox's Bazar
A praia marítima de Cox"s Bazar, inclinada em direção às águas azuis da Baía de Bengala, é a praia mais longa do mundo. A extensão total é de 120 km. É um lugar com quilômetros de areia dourada, altas falésias, ondas de surf e lindos templos.
São Martinho
A ilha de Saint Martin é conhecida como Narikel Jinjira (ilha dos coqueiros) e Darchini Dip (ilha da canela). Tem cerca de 8 km de comprimento e 1 km de largura, com praias de águas claras, abundância de coqueiros e uma rica vida marinha.
Sorre Macau
Visite esta magnífica construção e admire a bela vista desta região do topo. A torre, com 338 metros de altura, possui um deck de observação, um deck giratório, um cinema e um café. Também tem o bungee jump mais alto do mundo.
Terra dos Sonhos
Visite esta zona de entretenimento brilhante e de alta tecnologia à noite. Aqui você encontrará cassinos reluzentes, discotecas, pubs sofisticados, clubes legais, ótimas apresentações ao vivo, acomodações elegantes, restaurantes sofisticados com culinária internacional, lojas de grife e muito mais.
Suas imagens
Escolha sua imagem favorita
2002322_2312231.mp4
Este arquivo não pode ser carregado.Os arquivos que podem ser carregados são no formato gif, jpg, png.
Simples
Simples e bonito
Desfocar o fundo
Sala de aula
Céu azul com núvens
Sala de estar
Praia
Monte Fuji
Paisagens encantadoras do mundo
Belas paisagens ao redor do mundo
Ásia
Cox's Bazar
A praia marítima de Cox"s Bazar, inclinada em direção às águas azuis da Baía de Bengala, é a praia mais longa do mundo. A extensão total é de 120 km. É um lugar com quilômetros de areia dourada, altas falésias, ondas de surf e lindos templos.
São Martinho
A ilha de Saint Martin é conhecida como Narikel Jinjira (ilha dos coqueiros) e Darchini Dip (ilha da canela). Tem cerca de 8 km de comprimento e 1 km de largura, com praias de águas claras, abundância de coqueiros e uma rica vida marinha.
Sorre Macau
Visite esta magnífica construção e admire a bela vista desta região do topo. A torre, com 338 metros de altura, possui um deck de observação, um deck giratório, um cinema e um café. Também tem o bungee jump mais alto do mundo.
Terra dos Sonhos
Visite esta zona de entretenimento brilhante e de alta tecnologia à noite. Aqui você encontrará cassinos reluzentes, discotecas, pubs sofisticados, clubes legais, ótimas apresentações ao vivo, acomodações elegantes, restaurantes sofisticados com culinária internacional, lojas de grife e muito mais.
Parque Nacional Gunung Mulu
Este parque é famoso por suas formações incomuns de calcário e a disposição de suas cavernas. Entre elas está a Câmara Sarawak, grande o suficiente para acomodar 40 aviões Boeing 747, uma das maiores e mais longas cavernas do mundo.
Taman Negara
Taman é dito ser a floresta tropical mais antiga do mundo. Você pode ver animais raros como Malayan tiger, elefantes asiáticos e rinocerontes de Sumatra. Os turistas também podem desfrutar de uma caminhada pelo Canopy Walk, uma longa ponte suspensa acima das árvores.
Pokhara
Pokhara oferece belas paisagens montanhosas e é a porta de entrada para o Himalaia para caminhantes e montanhistas. A cidade tem restaurantes, lojas e hotéis à beira do lago, como o Lago Phewa. É o lugar perfeito para relaxar antes ou depois de uma caminhada.
Lumbini
Lumbini é o local de nascimento de Siddhartha Gautama, o Buda histórico. Este local de peregrinação possui muitos templos, monumentos, mosteiros e museus. Recomendado para quem procura um local tranquilo e espiritual, longe das principais zonas turísticas.
Parque Nacional Khao Yai
Este parque está localizado no centro da Tailândia e possui uma área de mais de 2.000 quilômetros quadrados. Com 50 quilômetros de trilhas para caminhada e ciclismo, é perfeita para quem gosta de exercícios, mas o principal atrativo é a vida selvagem. Você pode ver muitos animais tropicais, como elefantes, pássaros exóticos e macacos.
Mercado flutuante
Existem vários mercados flutuantes perto de Bangkok, onde você pode ver o modo de vida mais tradicional dos habitantes locais enquanto faz compras e come em um barco. Os vendedores vendem frutas frescas, vegetais, temperos e iguarias deliciosas em longos barcos de madeira no início do dia.
Muralha da China
A Grande Muralha da China está registrada como Patrimônio Mundial e é considerada uma das Sete Maravilhas do Mundo. É a maior estrutura feita pelo homem do mundo. O comprimento é de aproximadamente 21.000 km. Mais de 1 milhão de pessoas morreram construindo o muro.
Cidade Proibida
A Cidade Proibida é o palácio mais bonito da China, com 980 edifícios. Com uma área total de 27.000 metros quadrados, é o destino turístico mais popular da China. Uma vasta coleção de arte pode ser vista no palácio.
Caxemira
Caxemira é um vale famoso por suas belezas naturais e é chamado de paraíso na terra. Tem muitos belos lagos, florestas e montanhas. Muitas pessoas viajam para lá para esquiar, fazer caminhadas e pescar.
Goa
Goa é famosa pelas suas belas praias, restaurantes e discotecas. Dizem que Goa é o lugar mais divertido da Índia. Muitos turistas ativos gostam de mergulho com snorkel e jet ski. Outros gostam de praticar ioga em ambientes bonitos.
Karachi
A maior cidade do Paquistão está localizada às margens do Mar da Arábia e oferece muitas atrações aos turistas. Desfrute de atividades ao ar livre, como passar o dia na praia ou visitar um dos muitos parques da cidade. Explore a história e a cultura do Paquistão no Museu Nacional do Paquistão.
Naran
Naran é uma cidade localizada no norte do Paquistão, a uma altitude de 2.409 m. É um destino popular para pessoas que amam o ar livre e o clima fresco. Com montanhas, florestas e prados, você pode acampar, fazer caminhadas e passear de barco durante o verão.
Ilha bohol
Os principais pontos turísticos são "Tasha Sanctuary" e "Chocolate Hills". O nome Chocolate Hills vem do fato de que a grama verde fica marrom durante a estação seca. O társio está à beira da extinção e será protegido na Ilha Bohol.
Ilha de boracay
Esta ilha é um dos paraísos marinhos das Filipinas. A praia branca e o mar raso no lado oeste da ilha são os pontos turísticos mais populares. Existem muitas atividades, como parasailing ao pôr do sol.
Templo da Caverna de Dambulla
O maior complexo de templos do Sri Lanka, construído no topo de uma montanha negra. Suas estátuas e pinturas datam do século XII dC. O complexo do templo possui cinco salas de tamanhos diferentes. Cada quarto tem um Buda numa posição diferente com um olhar calmo e sereno.
Parque Nacional de Yala
O Parque Nacional de Yala abriga uma abundância de vida selvagem e pássaros. Em safáris e trilhas naturais, você pode ver manadas de elefantes tomando banho em riachos e leopardos descansando em galhos de árvores. Você também pode acampar.
Baía de Halong
Baía de Ha Long, no Golfo de Tonkin. Devido à sua incrível beleza, foi tombado como Patrimônio Mundial. Milhares de pequenas ilhas projetam-se para o mar e estão cheias de cavernas. É um lugar perfeito para ver de um barco.
Cidade de Ho Chi Minh
A cidade de Ho Chi Minh é o centro comercial e comercial do Vietnã, sempre movimentado. No entanto, também existem locais históricos famosos, como o Palácio da Unificação, onde viveu o presidente do Vietname do Sul antes de o Vietname do Norte e do Sul se tornarem um só país.
África
Lago Dirolo
É o maior lago do país, localizado na zona oriental de Angola. É um lugar perfeito para observadores de pássaros, pois abriga muitas espécies de aves. As ondas misteriosas que sempre se dirigem para leste dão a este lago uma atmosfera espiritual. Setembro é o melhor mês para nadar.
Benguela
Benguela é uma cidade costeira no oeste de Angola, localizada perto da linha ferroviária internacional. As principais atrações são as belas praias e a arquitetura portuguesa de tirar o fôlego. A paisagem e as pessoas amigáveis fazem dela um excelente local relaxante para uma cidade turística.
Kribi
Kribi também é popular entre os turistas devido às suas belas paisagens. A cachoeira Chute de la Robe é muito famosa por ser uma das maiores cachoeiras da região. A vila de pescadores Longi pode ser vista na praia de Kribi. Popular entre fotógrafos e ecoturistas.
Limbe
Limbe é um resort de praia na costa oeste dos Camarões, popular para o surf. Limbe também possui um centro de vida selvagem que protege e cuida de gorilas e outros grandes primatas. O “Jardim Botânico Limbe” cultiva uma variedade de plantas.
Marrakech
Localizada no sopé das montanhas do Atlas, esta cidade é imperdível. Os turistas podem saborear comida de rua e comprar temperos e joias locais nas lojas da cidade. Os pontos turísticos incluem os túmulos de Sa"ad e o Palácio El Badi.
Merzouga
Esta pequena cidade, localizada à beira-mar das dunas de Erg Chebbi, é a porta de entrada para o Deserto do Saara. Os turistas podem fazer safáris de camelo, explorar o deserto e visitar os tradicionais acampamentos beduínos.
Aswan
Aswan é uma cidade tranquila próxima ao rio Nilo. É um ótimo lugar para parar e relaxar. Desfrute de uma xícara de chá em um cruzeiro ou ande de camelo até o Mosteiro de São Simeão, no deserto.
Mosteiro de Santa Catarina
O Mosteiro de Santa Catarina está localizado no sopé do Monte Sinai. Este mosteiro no deserto possui uma impressionante coleção de arte e manuscritos antigos. Você também pode ver nascer e pôr do sol espetaculares com uma caminhada até o Monte Sinai.
Castelo da Costa do Cabo
Construído pelos europeus no século XV, é um ponto turístico que representa Gana e está registrado como Patrimônio Mundial. Você pode ver o belo exterior branco e as instalações que outrora abrigaram escravos.
Parque Nacional Moremi
Um ótimo lugar para um safari em família em Gana. Abrange uma grande savana repleta de elefantes africanos, búfalos, babuínos, javalis e antílopes corcundas. Você pode encontrar muitos tipos de animais e 300 espécies de pássaros aqui. Safaris a pé e de carro são possíveis dentro do parque.
Reserva Nacional Maasai Mara
O Masai Mara é mundialmente famoso por sua vida selvagem e tribos que vivem em uma reserva nacional. A savana e as colinas abrigam leões, chitas, zebras, hipopótamos, elefantes e a tribo Maasai.
Ilhas Lamu
Os visitantes podem viajar em dhows tradicionais até as ilhas que compõem o arquipélago de Rum. As ilhas estão localizadas no Oceano Índico, na costa norte do Quênia. A cidade de Rum é a cidade mais antiga do país.
Parque Nacional Yankari
É um grande parque de vida selvagem no nordeste da Nigéria. É o lar de elefantes, leões, girafas e mais de 350 espécies de pássaros. Wikki Hot Springs é um local popular para nadar.
Palácio do Emir
Este é o palácio localizado na antiga cidade murada de Kano, a segunda maior cidade da Nigéria. Com mais de 700 anos de história, é um dos palácios mais antigos e grandes da Nigéria.
Mercado Neighbourgoods
Este mercado popular na Cidade do Cabo está aberto todos os sábados, das 9h às 15h. Existem restaurantes multinacionais, vendedores de comida, lojas de roupas, padarias, queijarias, vendedores de vegetais e muito mais.
Praia de Pedregulhos
Nesta famosa praia localizada no Parque Nacional da Table Mountain, é possível observar de perto os pinguins africanos. Cerca de 2.000 a 3.000 dessas aves habitam nas proximidades da praia.
Medina de Sousse
A cidade velha de Sousse é um belo Patrimônio Mundial da UNESCO, de frente para o Mar Mediterrâneo. É conhecida como uma estância balnear onde se pode desfrutar da paisagem urbana e do mar azul, também conhecida como a “Pérola do Sahel”.
Garganta de Tamerza
Este vale, perto da fronteira com a Argélia, é um dos locais pitorescos mais bonitos da Tunísia. Foi também o local de filmagem do filme O Paciente Inglês. Você pode visitá-lo no trem turístico "Leather Rouge".
Cataratas de Vitória
As Cataratas de Vitória, uma das Sete Maravilhas do Mundo, estão localizadas tanto na Zâmbia quanto no Zimbábue. Seu nome em inglês local significa "o trovão que retumba e a fumaça que sobe". Elas têm uma altura de 108 metros e caem sobre o Rio Zambeze, com uma largura de 1,7 quilômetros.
Lusaka
Lusaka, a capital da Zâmbia, é a cidade que mais cresce no Sul da África. Lusaka tem quatro rodovias principais, todas conectando suas fronteiras internacionais (vizinhas). É aqui que estão localizados os edifícios governamentais, juntamente com a Universidade da Zâmbia.
Ponte Cataratas da Vitória
Esta ponte atravessa o rio Zambeze, logo abaixo das Cataratas de Vitória, ligando as fronteiras do Zimbabué e da Zâmbia. Oferecemos atividades cênicas e de aventura, como bungee jumping, rafting, balanços gigantes e tirolesa.
Parque Nacional Hwange
É um dos principais parques nacionais de África, localizado no noroeste do Zimbabué. É imperdível para os entusiastas do safari que procuram a oportunidade de ver elefantes, chitas, leopardos, leões e muito mais. Mirantes escondidos e áreas elevadas oferecem ótimas oportunidades para ver animais.
Oceania
Ilha Canguru
A Ilha Kangaroo abriga paisagens incríveis e uma abundância de vida selvagem. Você verá de tudo, desde dunas de areia e penhascos imponentes até cavernas e estruturas rochosas. Coalas e cangurus também vivem aqui. Pinguins, leões marinhos e golfinhos podem ser avistados no mar.
Ilhas Whitsunday
As Ilhas Whitsunday abrigam algumas praias pitorescas. Aqui você pode experimentar a rica vida marinha e recifes de corais coloridos. É também um ótimo lugar para mergulho com snorkel e cilindro. Você também pode navegar por 74 ilhas e ilhotas.
Milford Sound
Este é um dos locais mais bonitos de um país muito bonito e é um destino maravilhoso para todos os climas. A quilômetros da cidade mais próxima encontram-se cachoeiras deslumbrantes com montanhas cobertas de neve ao fundo. Você pode navegar entre as falésias, andar de caiaque ou sobrevoá-las.
Hobbiton
A apenas duas horas de carro de Auckland, na Ilha Norte, as pastagens de Matamata são onde as aldeias Hobbiton apresentadas em O Senhor dos Anéis e O Hobbit foram filmadas. Muitos dos conjuntos estão agora preservados para os turistas visitarem. Os turistas podem fazer visitas guiadas às 44 tocas (casas) de hobbit criadas para o filme.
Europa
Manneken Pis
A estátua de um menino urinando é chamada de “O Cidadão Mais Velho de Bruxelas”. Data de 1388, mas a estátua atual foi feita em 1619. Esta estátua foi roubada muitas vezes. Ele é famoso por usar fantasias.
Atomium
O Atomium é um edifício de 102 metros de altura, que conecta nove enormes esferas de ferro com tubos finos, projetado para ter a aparência de uma ampliação de 1,65 bilhão de vezes a célula unitária de ferro. Foi construído para a Exposição Universal de Bruxelas em 1958 e atualmente é utilizado como museu.
Castelo de Praga
Este castelo foi construído no final do século X. A área é uma das maiores do mundo. Inclui dois terrenos especiais, incluindo o Salão Vladislav, grande o suficiente para os cavaleiros competirem, e o Jardim Real, com sua fonte cantante.
Ponte Carlos
Karouv Most (Ponte Carlos) é a travessia fluvial mais importante de Praga. Foi construído em 1357 e tem 520 metros de comprimento. Existem muitas estátuas na ponte e suas belas paisagens a tornam popular entre turistas e fotógrafos.
Novo Porto
New Harbour (Nyhavn) é um distrito à beira-mar, canal e entretenimento do século XVII em Copenhague. Está repleta de moradias coloridas dos séculos XVII e XVIII e alberga bares, cafés e restaurantes. Os canais estão cheios de navios históricos de madeira.
Parque Tivoli
O Tivoli Gardens é um parque de diversões e jardins de recreação. Inaugurado em 1843, é o terceiro parque de diversões mais antigo em operação no mundo. Localizado no centro de Copenhague, ao lado da estação central.
Cachoeira do Nilo Azul
Chama-se Abadia de Tis, que significa “grande fumaça”, e tem 42 metros de altura e 400 metros de largura durante a estação das chuvas. A jusante das cataratas está a primeira ponte de pedra do país, construída em 1626.
Parque Nacional Simien
O maior parque nacional da Etiópia abriga espécies ameaçadas de extinção, como o lobo etíope e o íbex Walia, a cabra selvagem única do mundo. É também o lar de muitas espécies de aves, incluindo o abutre-barbudo, que tem envergadura de até 3 metros.
Aurora Boreal
A aurora boreal, ou luzes do norte, é um dos espetáculos de luz mais magníficos da natureza, e pode ser visto cerca de 200 noites por ano na região da Lapônia, na Finlândia. É possível observar a aurora boreal de espaços dedicados, como iglus ou suítes de luxo, assim como por meio de métodos tradicionais como snowshoeing ou esqui.
Vila do Papai Noel
Você pode encontrar o Papai Noel e a Mamãe Noel em Rovaniemi, localizada no norte da Finlândia. Quando você escreve uma carta para o Papai Noel na escola de caligrafia, um elfo lhe mostrará sua correspondência no correio. Túneis subterrâneos permitem cruzar o Círculo Polar Ártico.
Praça Skanderbeg
A Praça Skanderbeg é a praça principal do centro de Tirana, na Albânia. A área total é de aproximadamente 40 mil metros quadrados. O Monumento Skanderbeg paira sobre a praça. Existem muitos edifícios famosos na praça.
Berat
Berat é uma bela cidade localizada nas duas margens do rio Osm. É conhecida como a “Cidade das Mil Janelas” porque as fachadas dos edifícios construídos em áreas montanhosas estão densamente repletas de janelas.
Alto Azat
O Mosteiro Geghard, que torna esta região famosa, é um dos locais religiosos mais importantes da Arménia. Embora o salão principal tenha apenas 800 anos, faz parte de um Patrimônio Mundial que remonta ao século IV.
Tsaghkadzor
Tsaghkadzor é a principal estância de esqui da Arménia. Esta área abriga alguns dos melhores hotéis do país. Você também pode jogar no cassino Senator Royale, que forma o maior complexo de entretenimento do país.
Parque Nacional Una
O parque, também conhecido como Parque Nacioni Una, foi criado para proteger os rios Krka, Uniac e Una, sua flora e fauna, cachoeiras e sítios históricos. Dentro do parque fica a impressionante cachoeira Shukkrabakib, com 25 metros de altura.
Mostar
A bela cidade é adorada pela Ponte Starimost, que atravessa o rio Neretva bem no coração da cidade velha. Foi originalmente construído sobre o rio Neretva verde-esmeralda em 1500. A cidade velha está registrada na UNESCO.
Nessebar
Nessebar é uma antiga cidade costeira no Mar Negro. O centro histórico tem ruas de paralelepípedos e belos edifícios antigos que datam do século V a.C., mas também possui uma praia onde você pode praticar esportes aquáticos.
Sete Lagos de Rila
Os Sete Lagos Rila são lagos glaciais localizados nas Montanhas Rila. A uma altitude de 2.500 metros, é o lago mais visitado da Bulgária. O nome do lago descreve suas características físicas.
Torre Eiffel
A Torre Eiffel foi projetada em 1889 para comemorar o 100º aniversário da Revolução Francesa. Tem 324 metros de altura e oferece uma vista panorâmica do horizonte de Paris. Para chegar ao último andar, pegue o elevador do segundo andar.
Museu do Louvre
O Museu do Louvre já foi o palácio dos reis da França. Ao entrar na pirâmide de vidro tridimensional, você encontrará mais de 30.000 obras de arte em exposição. A obra mais famosa é a Mona Lisa, pintada por Leonardo da Vinci em 1503-1505.
Portão de Brandemburgo
A altura do Portão de Brandemburgo é de 26 metros. Enormes colunas formam passagens para a passagem de plebeus e da realeza. Já fez parte do infame Muro de Berlim e foi fortemente danificado durante a Segunda Guerra Mundial.
Catedral de Colônia
A Catedral de Colônia está localizada às margens do Reno. É uma das maiores catedrais da Europa. A construção começou em 1248. A catedral tem uma área de 6.166 metros quadrados e 56 enormes colunas.
Husavik
Esta pequena vila piscatória no norte da Islândia é um dos melhores locais para observação de baleias na Europa. Você pode ver baleias minke, jubarte e azul, bem como baleias dentadas e botos.
Lagoa Azul
O destino turístico mais popular da Islândia é um lago cheio de água do mar superaquecida por fluxos de lava. Esta água geotérmica contém minerais que são considerados bons para a saúde. Os turistas relaxam entre as rochas de lava negra e desfrutam de tratamentos de spa, saunas e banhos turcos.
Museu do Barco Viking
O museu de Oslo abriga três navios vikings do século IX usados para enterrar vikings famosos. O navio Oseberg de 70 pés foi construído por volta de 800 DC e já foi uma câmara mortuária para a esposa do chefe e duas outras mulheres.
Parque de Esculturas Vigeland
Este parque em Oslo possui 650 esculturas em ferro e granito. A mais famosa delas é um grupo de estátuas que representam o ciclo da vida humana. Há também o maior parque infantil da Noruega no local, o que o torna uma ótima opção para famílias.
Castelo de Malbork
Este castelo no norte da Polónia foi construído por cavaleiros como uma fortaleza no século XIII. Hoje é um museu, com muitas salas em perfeitas condições. Há também uma coleção histórica de armaduras e armas. Um ótimo lugar para fãs de história.
Mina de Sal Wieliczka
Esta mina do século XIII está localizada perto de Cracóvia e é uma atração artística. Hoje, a mina possui quatro igrejas, um claustro e estátuas esculpidas nas paredes de sal. Você também pode explorar câmaras a 327 metros de profundidade.
Palácio de alhambra
A Alhambra é um palácio e fortaleza localizado em Granada, Andaluzia, Espanha. Expressa o estilo artístico do período islâmico da Espanha. Existem muitos edifícios, torres, paredes e mesquitas. Esculturas detalhadas em pedra, belos tetos de azulejos e jardins serenos realçam esta maravilhosa experiência histórica.
Las Ramblas
Esta avenida arborizada em Barcelona forma uma linha verde no centro da cidade. É um paraíso para pedestres e está lotado de moradores locais e turistas. Existem também muitos restaurantes, cafés abertos e artistas como artistas e músicos de rua, criando uma atmosfera animada.
Dubrovnik
A antiga cidade de Dubrovnik está localizada no extremo sul do país, de frente para o Mar Adriático. A cidade é apelidada de “Pérola do Adriático”. Foi construído no século VII. Dubrovnik tem muitas características históricas.
Parque Nacional dos Lagos de Plitvice
O Parque Nacional dos Lagos Plitvice é uma das mais belas maravilhas naturais da Croácia e de toda a Europa. Este parque está repleto de lagos, cachoeiras e florestas exuberantes de tirar o fôlego. Os lagos vêm em uma variedade de cores, incluindo azul, verde e cinza. Você pode passear pelo parque caminhando pelo caminho de madeira ou andando de barco.
Fortaleza Narikala
Está localizado em Tbilisi, capital da Geórgia, e foi construído no século IV. A paisagem de Tbilisi é incrível e ao seu redor existem trilhas para caminhada que terminam no jardim botânico.
Vardzia
Esta é uma abadia subterrânea situada a 1300 metros de altitude. Foi construída no século XII pela primeira rainha, a Rainha Tamar. Permaneceu oculta até ser exposta por um terremoto em 1283.
Acrópole
Esta colina está localizada no centro de Atenas, capital da Grécia, e é chamada de símbolo da Grécia porque no topo existem ruínas de três antigos templos construídos no século V a.C. O mais conhecido é o Partenon, cujo topo era originalmente sustentado por 58 colunas.
Delfos
Ele está localizado na base do Monte Parnaso. O cenário é espetacular e muitas ruínas históricas do século VIII a.C. permanecem, incluindo templos, teatros e estádios. Delfos era o lar de um sacerdote servo do deus Apolo e era famoso por sua lenda de conhecer o futuro.
Museu ao Ar Livre de Szentendre
Este é um museu ao ar livre onde você pode ver a vida tradicional húngara. Existem oito seções diferentes, cada uma representando uma época ou lugar diferente. Veja lojas autênticas e animais de fazenda, observe o artesanato sendo feito e até faça um passeio em uma antiga locomotiva a vapor.
Rio Danúbio
Este belo rio atravessa a Hungria de norte a sul, dividindo a cidade de Budapeste entre Buda e Pest. Você pode assistir ao pôr do sol na Ponte da Liberdade, fazer um cruzeiro de barco ou pedalar ao longo da longa ciclovia ao longo do rio para desfrutar de vistas deslumbrantes do campo, incluindo a cidade e as montanhas de Visegrad.
Coliseu
O Coliseu é um enorme anfiteatro localizado no centro de Roma. A construção foi concluída em 80 DC. Houve batalhas de animal contra animal, de homem contra animal e de homem contra homem. Foi usada como igreja na Idade Média.
Pompeia
Pompéia é uma famosa cidade romana que ficou soterrada pelas cinzas vulcânicas por quase 1.700 anos após a explosão do Monte Vesúvio. Você pode caminhar pelas ruas da Roma Antiga e vivenciar como era a vida na Roma Antiga.
Skopje
A cidade de Skopje é habitada há 6.000 anos, por isso é uma excelente mistura do antigo e do novo. Existem muitos museus e estátuas modernas pela cidade, especialmente a estátua de Alexandre, o Grande, construída para comemorar o 20º aniversário da independência. Existem também igrejas antigas e um emocionante bazar turco.
Golem Grad
Esta ilha está localizada no Lago Prespa, no Parque Nacional da Galiza, e é chamada de Ilha das Cobras devido ao grande número de cobras aquáticas que vivem ao redor da ilha. Embora essas cobras não sejam perigosas, algumas das cobras da ilha são, por isso os visitantes da ilha devem usar botas de chuva.
Kotor
Kotor é uma bela e histórica cidade situada às margens da Baía de Kotor, também conhecida como Boka. Esta cidade está voltada para o Mar Adriático. Os diversos estilos de construção em Kotor demonstram a conexão de Montenegro tanto com o Ocidente quanto com o Oriente. Além disso, é um local listado como Patrimônio Mundial.
Cetinje
Setinje era a capital de Montenegro há vários anos. Embora ainda seja um centro histórico e cultural, a capital moderna de Montenegro é Podgorica. A residência oficial do Presidente de Montenegro ainda está localizada no Palácio Azul em Setinje.
Castelo de Bran
A história do Castelo de Bran remonta a 1377. A Rainha Maria da Romênia viveu aqui. Mas a maioria das pessoas o conhece como o castelo do vampiro Conde Drácula. Está localizado na fronteira com a Transilvânia e está aberto ao público como museu.
Locomotiva a Vapor Mocanita
A Locomotiva a Vapor Mocanita é uma viagem tranquila de 6 horas pela pitoresca região selvagem romena. O trem passa pelo Vale Wasel em Maramures, onde você pode apreciar a paisagem de vales, colinas e florestas. A maioria das locomotivas a vapor opera a uma velocidade de 30 km/h.
Belgrado
Belgrado é a capital da Sérvia e uma das cidades mais antigas da Europa. Dois grandes rios convergem em Belgrado, e muitas pessoas gostam de pescar, nadar e caminhar ao longo dos leitos dos rios.
Cânion Uvac
Este belo vale faz parte dos 120 km do Rio Ubac e da Reserva Natural. Possui muitas curvas, três lagos, 140 espécies de aves e 6 mil quilômetros de cavernas.
Lugar do Lago
Os visitantes do Reino Unido geralmente vão para lugares próximos a Londres ou à capital. No entanto, o Lake District, no noroeste da Inglaterra, atrai milhões de turistas. A área é famosa por suas colinas, lagos e pequenas cidades como Bowness-on-Windermere.
Inverness
Inverness é a capital das Terras Altas da Escócia e está localizada na costa nordeste da Escócia, com vista para Moray Firth. É uma zona de grande beleza. O Lago Ness fica perto de Inverness. O Lago Ness é famoso pelo monstro que dizem viver nas profundezas de suas águas.
Oriente Médio
Yazd
Yazd é uma antiga cidade desértica no centro do Irã. Conhecida como a "Cidade das Torres Eólicas", Yazd é famosa pelos seus brocados tradicionais, tecidos de seda e arquitetura única. Yazd é quente e seco, localizado entre dois desertos.
Mesquita Nasir ol Molk
Diz-se que a Mesquita Nasirol Molk é a mesquita mais bonita do Irã porque a luz do sol brilha através das janelas em centenas de cores, fazendo parecer que você está andando em um caleidoscópio. É chamada de "Mesquita Rosa" por causa dos azulejos cor de rosa.
Mesquita Azul
Também conhecida como Sultanahmet, seus seis minaretes (torres) são belíssimos por fora. Ainda é usada como mesquita e foi construída entre 1609 e 1616. No interior, o teto alto é revestido com 20.000 azulejos azuis com padrões diversos, que dão nome à mesquita.
Pamukkale
Seu nome significa “castelo de algodão” e é famoso por seus terraços brancos. É feito de pedras deixadas pelas águas termais. Nas ruínas, você pode ver ruínas gregas, como ruínas de banhos e templos.
América Central e do Sul
Parque Nacional Torres del Paine
É uma das áreas naturais mais importantes do Chile, com montanhas de granito que chegam a 2.850 metros de altitude, belas geleiras azuis e numerosos lagos e rios. O parque abriga bandos de emas semelhantes a avestruzes, condores andinos e flamingos.
Deserto do Atacama
O Deserto do Atacama é um dos lugares mais secos do planeta e não pode ser habitado permanentemente por humanos. Possui o maior radiotelescópio do mundo. Enormes dunas e formações rochosas imitam a superfície da lua, e há lagos salgados e gêiseres.
Cataratas do Iguaçu
As Cataratas do Iguaçu se estendem por 2,7 km ao longo da fronteira com a Argentina. São centenas de cachoeiras, incluindo a “Garganta do Diabo”, de 80m. Aqui você pode fazer um passeio em um barco de borracha. Você também pode desfrutar das florestas exuberantes e da vida selvagem rara.
Rio de Janeiro
O Rio de Janeiro abriga montanhas exuberantes, praias vibrantes e vida noturna. Desfrute de ciclismo na praia, caminhadas, asa delta, escalada, vela e muito mais. À noite, você pode desfrutar de música ao vivo e festas de rua todas as noites.
Jardim Botânico de Lancetilla
O Jardim Botânico Lancetilla é o segundo maior jardim botânico tropical do planeta. Aqui você pode ver mais de 200 espécies de aves tropicais e percorrer caminhos entre orquídeas, mangueiras e túneis de bambu.
Pequena Chave Francesa
Little French Key Bay Island é um paraíso tropical tranquilo na costa sul da ilha. Os turistas podem relaxar em redes suspensas entre coqueiros, desfrutar das águas cristalinas e limpas, praticar caiaque e mergulho com snorkel e descansar nas belas praias de areia branca.
Blue Mountains
Esta cordilheira tem esse nome porque parece colorida quando vista à distância. Você pode caminhar até o topo da montanha à noite para ver o nascer do sol. Em um dia claro, você pode ver Cuba e Haiti do ponto mais alto.
Reach Falls
Este é um ótimo lugar para os amantes da natureza e da água. A água fria é de um azul cintilante e há muitos locais para piquenique. Você também pode fazer visitas guiadas a cavernas e trilhas secretas.
Vale Sagrado
Este lindo lugar fica a menos de uma hora de carro ao norte de Cusco. Além das ruínas incas, a área é repleta de pequenas cidades onde você pode passear pelos mercados e desfrutar da cultura local.
Puerto Maldonado
Este é o lugar perfeito para começar sua aventura na Amazônia. A região abriga selvas quentes e úmidas e animais selvagens como jacarés, capivaras, macacos, papagaios, tartarugas e piranhas. Os passeios variam de alguns dias a uma semana.
Parque Nacional Tayrona
O Parque Nacional Teirona está localizado na costa norte da Colômbia. Os viajantes podem desfrutar da natureza, praticar mergulho com snorkel, fazer caminhadas e explorar ruínas antigas. O parque também é popular entre os observadores de pássaros que vêm ver o ameaçado condor andino.
Popayán
Popayan está localizada no sudoeste da Colômbia. É uma das cidades coloniais mais impressionantes da Colômbia. Como os edifícios são brancos como a neve, às vezes é chamada de "Ciudad Blanca" (Cidade Branca). A Iglesia de Ermita, construída em 1546, é a igreja mais antiga da cidade.
Catedral Metropolitana
É uma das construções mais antigas de todo o país. Esta catedral está localizada no centro da praça principal, para que você possa ver outros edifícios historicamente fascinantes, como o Palácio Nacional.
Museu Nacional de Antropologia
O Museu Nacional de Antropologia da Cidade do México possui dois andares e um grande número de salas de exposição. Pode levar um ou dois dias para ver as maravilhas da arquitetura e dos artefatos históricos em exibição.
América do Norte
Pente Preto Assobiador
Whistler-Blackcomb é uma estação de esqui mundialmente famosa localizada a cerca de duas horas de carro de Vancouver. Embora seja conhecida pelos seus desportos de inverno, é também um resort popular onde pode desfrutar de golfe, BTT e caminhadas no verão. Há também muitas instalações, como hotéis e restaurantes.
Churchill, Manitoba
Todo outono, os ursos polares migram para perto da cidade de Churchill, Manitoba. Os ursos polares começam a migrar da terra para o gelo da Baía de Hudson. O passeio leva você em um buggy tundra com janela enjaulada para ver os ursos de perto.
Parque Nacional do Grand Canyon
O famoso cânion do Arizona tem 446 km de comprimento, 29 km de largura e 1,6 km de profundidade. Você pode mochilar, acampar, andar de mula e fazer passeios no rio pelo cânion.
Cidade de Nova York
Conhecida como a “cidade que nunca dorme”, esta cidade tem muito a oferecer quando o assunto é entretenimento. Esta cidade energética abriga alguns dos melhores museus, galerias, restaurantes e bares internacionais do mundo.
Suas imagens
Escolha sua imagem favorita
O plano de fundo virtual foi configurado.
As moedas usadas para a reserva foram devolvidos.
Devido a circunstâncias do instrutor, a aula foi transferida para o instrutor mencionado acima.
O cancelamento desta aula reservada não será contabilizado no seu limite diário de cancelamentos.
Detalhes da reserva
| Horário | |
|---|---|
| Material didático |
|
| Capítulo |
Selecione o material didático e escolha o método de aula que preferir.
※Você pode ligar ou desligar a câmera durante a aula
予期せぬエラーが発生しました。
スタディサプリまでお問い合わせください。
Falha na vinculação da conta.
Por favor, vincule novamente na página de vinculação de conta no StudySapuri ENGLISH.
Por favor, informe-nos detalhes do problema encontrado no material didático.
Detalhes do problema (obrigatório)
0/1000
Devido a circunstâncias do instrutor, a aula foi transferida para o instrutor mencionado acima.
O cancelamento desta aula reservada não será contabilizado no seu limite diário de cancelamentos.
Detalhes da reserva
| Horário | |
|---|---|
| Material didático |
|
| Capítulo |

|
VISAS
|
VISAS
|
Você pode visualizar seu registro de presença digitalizando o código QR abaixo com seu smartphone.
Você pode salvar até 10 critérios de pesquisa.
Se desejar salvar novos critérios, por favor, delete alguns dos critérios salvos.
Você pode salvar até 10 critérios de pesquisa.
Se desejar salvar novos critérios, por favor, delete alguns dos critérios salvos.

Campanha da maratona de Callan
Número atual de aulas0vezes

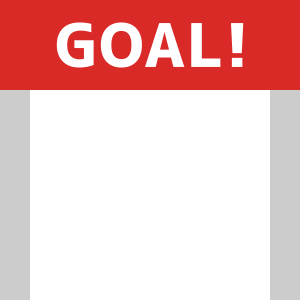
Você pode visualizar seu registro de presença digitalizando o código QR abaixo com seu smartphone.
Ocorreu um erro durante a reserva da aula. Pedimos desculpas pelo incômodo e solicitamos que atualize a página e tente novamente.

Você pode participar de aulas reservadas com instrutores populares praticamente de graça.
Aproveite esta ótima oportunidade para experimentar uma aula com um instrutor popular!
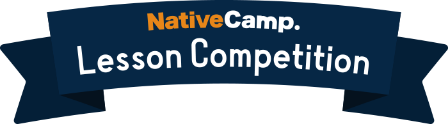
 Ranking Geral
Ranking Geral

Ao escanear o QR Code abaixo com um smartphone, você pode visualizar seu registro de aulas.
O ranking e o tempo de aulas serão atualizados a cada uma hora.

|
VISAS
1 2 3 4 5 6 7 8 9 10 11 12 13 14 15 16 17 18 19 20 |
VISAS
21 22 23 24 25 26 27 28 29 30 31 32 33 34 35 36 37 38 39 40 |
Você pode visualizar seu registro de presença digitalizando o código QR abaixo com seu smartphone.

Estamos realizando uma campanha vantajosa com o Método Callan!
Aluguel do ebook do método callan gratuito po 7 dias.
&
As aulas de Callan com instrutores elegíveis estão com 50% de desconto.
Você é sortudo por ter encontrado!
Receba 100 moedas ao participar de uma aula com um personagem premium.
Além disso, se postar uma aula com um instrutor personagem no Instagram,
Todos receberão 100 moedas!

Você pode desfrutar de aulas com instrutores nativos
pela metade do preço do normal
Aproveite esta oportunidade para
desfrutar de aulas com instrutores nativos!

Vamos continuar aprendendo inglês na Native Camp em 2022!
Na Native Camp preparamos dois eventos como campanha de ano novo para que todos possam desfrutar.
Somente agora! Aproveite esta grande oportunidade e desfrute de aulas de conversação em inglês!

Participe de aulas com instrutores de diversos países.
Vamos viajar online pelo mundo!
Ao coletar carimbos das bandeiras
Todos receberão 0 em moedas!
Além disso, você pode ganhar prêmios incríveis em um sorteio!
Para os membros do plano corporativo, é obrigatório fazer a Prova mensal de speaking para negócios todo mês para estabelecer um ciclo de aprendizado de inglês.
(Prazo para o teste: Final do mês de 6)
Prova mensal de speaking
teste de conversação em inglês de negócios.
Verifique seu progresso na aprendizagem com o
Após completar o teste de conversação em inglês de negócios, divirta-se com as "Aulas Imediatas".

Teacher Name Agradecimento expresso ao instrutor
Mensagem de agradecimento enviada
Obrigado por usar nosso serviço.


あなたの「Going Global」を
InstagramもしくはTwitterに
投稿で全員に200円分のコイン
(100コイン)をプレゼント!
英語を使って成し遂げたい夢や、挑戦したいことなど、
あなたの「Going Global」を
ハッシュタグ
#acampamento nativo #私のgoingglobal
をつけて、
Instagram・Twitterに投稿しましょう!
Nenhum resultado...

Uma chance de aprender inglês por um ótimo preço com instrutores de todo o mundo!
Presentearemos um cupom de desconto para a Opção de Aulas Ilimitadas com Instrutores Nativossssss
&
Todos os dias! Aulas reservadas gratuitas com instrutores populares.!
Não foi possível assistir devido à falta de moedas.
Gostaria de adicionar mais moedas?
Assistir à Aula Ao Vivo
| Hora de término | |
|---|---|
| instrutor | |
| Curso |
|
| Capítulo | |
| Moedas necessárias | |
| Moedas em posse |

通常の4倍の速さで英語が習得できる
「カランメソッド」をご存知でしょうか?
カランメソッドをはじめて受講される方におトクな
「カランはじめてキャンペーン」を実施いたします!

Novo serviço "Aula ao Vivo"
Participe de uma Aula ao Vivo com os instrutores populares e ganhe moedas!
Você deseja cancelar a solicitação de reserva?

| Data/Hora | |
|---|---|
| Instrutores | |
| Material didático | |
| Categorias | |
| Capítulo |
Por favor, confirme os detalhes da sua reserva antes de finalizá-la.
Você não tem moedas suficientes. Não é possível fazer a reserva com moedas.
Você quer comprar a aula reservada diretamente?
Conteúdo da Reserva
| Data/Hora | 2016/01/01 | |
|---|---|---|
| Instrutores | TeacherName | |
| Tipo de aula | Aula reservada | Aula reservada (LIVE) |
| Curso |
|
|
| Categorias | ||
| Capítulo | ||
| Valor da compra | 0.00 | |
| Moedas disponíveis | 0.00 |
Você pode solicitar até 10 reservas.
Caso queira fazer uma solicitação de reserva
pedimos que cancele a solicitação que está em andamento
Você pode solicitar até 10 reservas.
Você deseja continuar com a solicitação?
Você está fazendo um pedido de reserva com outro instrutor no mesmo horário.
Se deseja fazer uma solicitação de reserva com este instrutor, por favor, cancele a solicitação de reserva referente na lista de reservas e tente novamente.
Ver lista de reservas
A solicitação de reserva para o mesmo instrutor,
é limitado a no máximo 4 por dia, incluindo aulas reservadas.
Solicitação de reserva e aulas reservadas são limitados a no máximo 30 no total.
Para fazer uma solicitação de reserva, cancele uma aula que está em pedido de reserva ou
Cancele uma aula reservada.

A sua solicitação de reserva foi concluída.
O resultado da solicitação será notificado através de notificação do aplicativo ou e-mail.
Por favor, esteja ciente de que isso não garante sua reserva.
Já existe uma solicitação de reserva.
Por favor, tente outro horário.
Definido como material para a próxima aula

Ao se cadastrar como novo membro,
você receberá um cupom que reduz a mensalidade para %s (metade do preço).
A seguinte aula reservada foi cancelada devido a circunstâncias do instrutor.
Pedimos sinceras desculpas.
A seguinte aula foi cancelada devido a problemas de conexão.
Lamentamos sinceramente.

Detalhes da reserva
Primeira Aula
Agora você está pronto!! Vamos para a sua primeira aula!!
Mas, pode ser difícil escolher com qual instrutor começar, certo?
Temos instrutores recomendados, então vamos tentar uma aula com eles!!
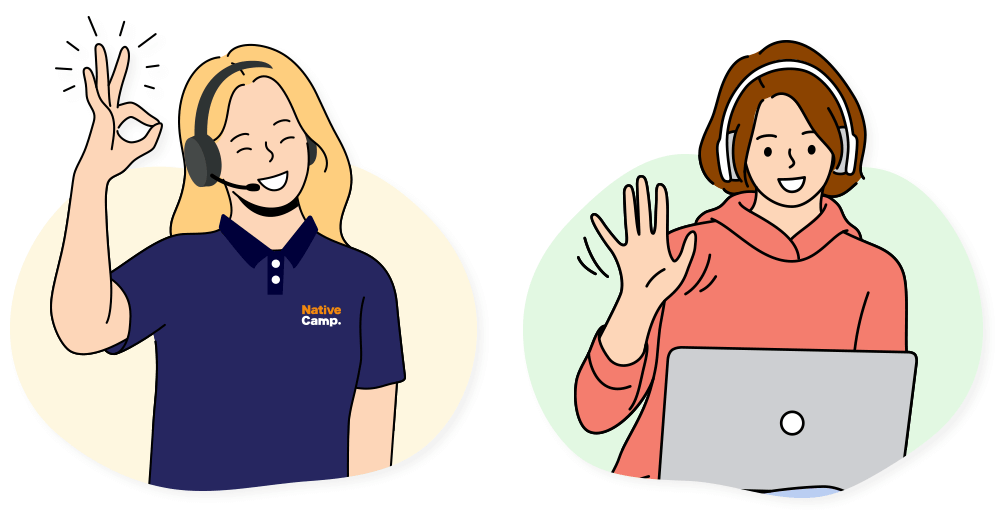
*Clicar em "Participar em uma aula agora" iniciará a aula imediatamente!
O sistema está congestionado no momento.
Pedimos desculpas,
mas por favor, tente novamente mais tarde.

Por que a Native Camp é escolhida?

0moedas
プレゼント!



Valuable
vˈæljuəbl
ˈvælju:bʌl

有益な、重要な、貴重な
彼女は、貴重なスタッフの一員である。
She is a valuable member of the staff.
Nome do filtro
Categoria
Nível
Data de publicação
Ordem
ビジネス, 生活, スポーツ, 旅行, アジア
3 ~ 10
2023/01/01 ~ 2023/01/01
Todos
ON
Ordenar por favoritos
ビジネス, 生活, スポーツ, 旅行, アジア
3 ~ 10
2023/01/01 ~ 2023/01/01
Todos
ON
Ordenar por favoritos
ビジネス, 生活, スポーツ, 旅行, アジア
3 ~ 10
2023/01/01 ~ 2023/01/01
Todos
ON
Ordenar por favoritos
ビジネス, 生活, スポーツ, 旅行, アジア
3 ~ 10
2023/01/01 ~ 2023/01/01
Todos
ON
Ordenar por favoritos
ビジネス, 生活, スポーツ, 旅行, アジア
3 ~ 10
2023/01/01 ~ 2023/01/01
Todos
ON
Ordenar por favoritos
Nome do filtro
Categoria
Nível
Data de publicação
Ordem
ビジネス, 生活, スポーツ, 旅行, アジア
3 ~ 10
2023/01/01 ~ 2023/01/01
ON
Ordenar por favoritos
ビジネス, 生活, スポーツ, 旅行, アジア
3 ~ 10
2023/01/01 ~ 2023/01/01
ON
Ordenar por favoritos
ビジネス, 生活, スポーツ, 旅行, アジア
3 ~ 10
2023/01/01 ~ 2023/01/01
ON
Ordenar por favoritos
ビジネス, 生活, スポーツ, 旅行, アジア
3 ~ 10
2023/01/01 ~ 2023/01/01
ON
Ordenar por favoritos
ビジネス, 生活, スポーツ, 旅行, アジア
3 ~ 10
2023/01/01 ~ 2023/01/01
ON
Ordenar por favoritos

O pagamento da AFTEE é um método de pagamento que você paga após a chegada do produto. Você pode fazer compras de maneira fácil e conveniente!
※Você não precisa pagar imediatamente após a conclusão do pagamento, mas se você cancelar seu pedido, entre em contato com a loja onde comprou o produto. Os pedidos cancelados sem o consentimento das lojas membros também são elegíveis para pagamento pela Aftee.































Colete os carimbos e receba moedas!

Welcome back to
Native Camp!
aulas de conversação em inglês ♪
Aproveite suas
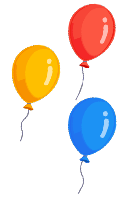
VISA/Mastercard/Diners/JCB
AMEX
AMERICAN EXPRESS
0123
1234 567891 23456
localizado no verso ou na frente do seu cartão de crédito.
Por favor, insira o número de 3 ou 4 dígitos

以下の単語帳に追加しました
ビジネス単語
追加に失敗しました
Tópico postado
Reportar um problema
Por favor, informe os detalhes do problema com esta resposta.
Conteúdo detalhado do relatórioObrigatório
Restante500Caracteres
Você quer ocultar Ta**?
As seguintes ações não serão mais possíveis:
・Ver tópicos de Ta**.
・Ver os comentários de Ta**.
・Ta** verá seu tópico.
・Ta** verá seu comentário.
Se houver tópicos favoritos registrados, eles também serão ocultados.
Se estiver de acordo, clique em "Ocultar".
O sistema está congestionado no momento.
Pedimos desculpas, mas
por favor, tente novamente mais tarde.
Ao se inscrever na Opção de Aulas Ilimitadas com Instrutores Nativo
você pode escolher instrutores nativos.
Nenhum material selecionado.
Desculpe, o instrutor ainda está se preparando. Por favor, tente novamente mais tarde.
Se a aula não começar depois de 5 minutos, pode haver um problema com o site, então escolha cancelar a reserva.
Atualmente, você está em uma aula com outro instrutor, então você não pode começar uma aula.
Cupons disponíveis
Cupom de 0
Detalhes e data de validade dos cupons disponíveis
| Total | 0 |
|---|
Tem certeza de que deseja excluir esta mensagem?
Esta ação não pode ser desfeita.
Desculpe.
Atualmente, esta opção
não está disponível para seu plano de assinatura.
Você não tem moedas suficientes. Não é possível fazer a reserva com moedas.
Você quer comprar a aula reservada diretamente?
Conteúdo da Reserva
| Data/Hora | 2023/08/29 00:00 |
|---|---|
| Instrutores | Erica |
| Tipo de aula | Aula reservada |
| Tipo de material didático |

|
| Categorias | Primeira aula |
| Capítulo | 1:Introdução pessoal |
| Valor da compra | ¥600(Imposto incluso) |
| Moedas disponíveis | 0 |
Are you sure you want to change plan ?
O sistema está congestionado no momento.
Pedimos desculpas, mas
por favor, tente novamente mais tarde.
Ao se inscrever na Opção de Aulas Ilimitadas com Instrutores Nativo
você pode escolher instrutores nativos.
Clicar no botão "Cancelar inscrição" concluirá o processo de cancelamento.
Você tem certeza de que deseja cancelar a inscrição?

年間割引プランでは、月額料金が円1,000割引になります!
Os pagamentos são efectuados em prestações mensais de 円6,480 por mês (12 prestações).
月間プラン
Iene 6,800 /por mês
Iene 7,480 /por mês (Incluindo impostos)
Plano anual (pagamento mensal)
Iene 5,891 /por mês
Iene 7,480 /por mês (Incluindo impostos)
MensalIene 1,000 Benefício
Se cancelado no 12º mês após a compra
Não há taxa de cancelamento antecipado
Se cancelado de 1 a 11 meses após a compra
Uma taxa de cancelamento antecipado será cobrada
途中解約料 =「ご利用月数」×「円1,000」となります。
Cancelar agora resultará em uma taxa de cancelamento antecipado.
Taxa de cancelamento antecipado: Iene 1,000
Se cancelado no 12º mês após a compra
Não há taxa de cancelamento antecipado
Se cancelado de 1 a 11 meses após a compra
Uma taxa de cancelamento antecipado será cobrada
途中解約料 =「ご利用月数」×「円1,000」となります。
Você realmente deseja cancelar?
ご登録のお支払い方法に問題があり、お支払い処理ができませんでした。
Por favor, entre em contato com a sua companhia de cartão de crédito/serviço de pagamento para entender o motivo do processamento de pagamento falho.
*Nós da Native Camp não conseguimos identificar a causa
Por favor, registre um novo método de pagamento na tela de configurações do usuário.
お支払い方法を変更する
Não é possível alterar o plano ou cancelar a inscrição enquanto estiver inscrito na opção de desconto anual.
Por favor, cancele a inscrição na opção de desconto anual antes de proceder.
年間割引オプションに加入中の方をファミリープランとして登録することができませんので、
お手続きの前に年間割引オプションの解約を行っていただく必要があります。
年間割引プランでは、月額料金が¥1,000割引になります!
Os pagamentos são efectuados em prestações mensais de por mês (12 prestações).
Plano mensal
6,800/por mês
7,480/por mês(Incluindo impostos)
Plano anual (pagamento mensal)
5,891/por mês
6,480/por mês(Incluindo impostos)
Mensal1,000Benefício

学生無料キャンペーンは、小学校・中学校・高校の学生(6〜18歳)が対象です。
学生証または年齢が確認できる書類(健康保険証、マイナンバーカード、パスポート等)を用意してください。
次の情報が記載されているページを撮影し、ファイルをアップロードしてください。
例:学生証

例:健康保険証

例:マイナンバーカード
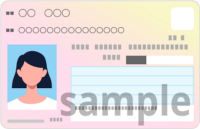
例:パスポート

※アップロード可能なファイル形式はpdf,png,jpg,jpegのみです
例:学生証

例:健康保険証

例:マイナンバーカード
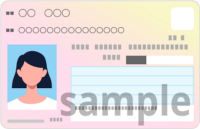
例:パスポート

※アップロード可能なファイル形式はpdf,png,jpg,jpegのみです
お申し込みいただきありがとうございます

割引が適用されました。
[Importante] Notificação de cancelamento da opção da campanha gratuita para estudantes
Lamentamos informar que, devido a um dos motivos abaixo, decidimos que você não está mais qualificado para a Opção de Campanha Gratuita para Estudantes e cancelamos sua Opção de Campanha Gratuita para Estudantes.
申請時にアップロードいただいたファイルに不備があった
Se você quiser se candidatar novamente à Opção de Campanha Gratuita para Estudantes, faça-o antes da próxima data de liquidação.
※次回決済日を迎えてしまうと、通常の料金(5,450円)が課金されます。
Foi determinado que você não é elegível para a opção da Campanha Gratuita para Estudantes
Lamentamos informá-lo de que a Opção de Campanha Gratuita para Estudantes está disponível apenas para estudantes do ensino fundamental, médio e superior.
Por favor, não solicite novamente a Opção de Campanha Gratuita para Estudantes.
ご不明点ございましたらカスタマーサポートまで問い合わせくださいませ。
お支払いを処理できませんでした
決済時に問題が発生し、お支払いの処理を完了できませんでした。
お支払い情報をご確認ください。
現在のお支払い方法を継続する場合
お支払い処理が正常に行われなかった原因について、
ご登録のカード会社/決済サービス会社へお問合せください。
※ネイティブキャンプでは原因が分かりかねます。
お支払い方法を変更する場合
別のお支払い方法をご登録ください。
Suspender a avaliação.
Se for interrompido, a avaliação até esse ponto não é guardada.
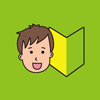
instrutor
ID da Aula:
É necessário um novo registo ou início de sessão para realizar o curso.
Adquira a opção nativa "tudo o que puder receber".
O seu browser não suporta a lição.
Atenção que este instrutor só estará disponível até às 12h25.
Atenção que este instrutor só estará disponível até às 12h25.
A ligação do instrutor à Internet é instável.
Aguarde um pouco.

Fim da aula

A aula foi interrompida devido a um problema com a ligação à Internet do professor
.
A ligação à Internet do instrutor é instável.

Quando sair da aula, receberá as suas moedas reservadas de volta e uma moeda de desculpas.
Se desejar continuar as suas aulas, aguarde um pouco até que a situação de comunicação do professor melhore
.
Devolução das moedas reservadas

Esta aula foi cancelada devido a um problema com a ligação à Internet do professor
.
Lamentamos sinceramente.
◉予約コインのコインを返還いたしました。
◉100 moedas foram presenteados como pedido de desculpas.
Sair da aula

Deseja encerrar a aula agora?
Conexão de internet interrompida

Verifique a sua ligação à Internet。
Se a ligação for confirmada a tempo, a aula será retomada.
Obrigado por assistir.

クーポン獲得!

Para evitar a monopolização do instrutor, as aulas com o mesmo instrutor só podem ser realizada 60 minutos após o término da aula anterior.
Para evitar a monopolização do conselheiro, a próxima sessão de aconselhamento só pode ser realizada 60 minutos após o término da sessão anterior.
A outra parte lê o código QR diretamente.

ou
Envie o URL para a outra parte por e-mail ou SNS
Copiar linkPara utilizar a indicação de amigos, é necessário fazer login