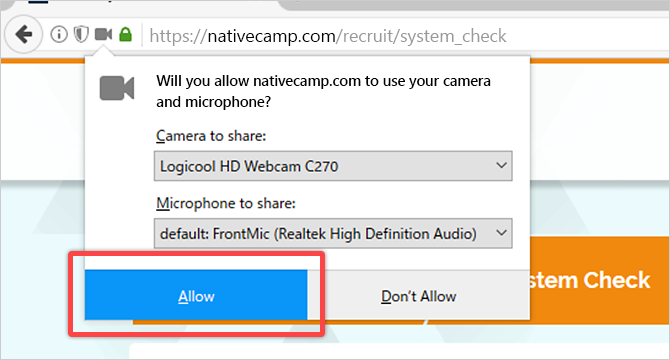Please check the following when you need help with system check.
If you can't solve it, please contact us through email at "info.wfh@nativecamp.net".
If you are using an unsupported browser. (Internet Explorer, Microsoft Edge, Safari, etc.)
Please install recommended browser.
- 1. Please check whether the microphone is connected
-
Please make sure your microphone (headset or earphone with microphone) is connected to your computer.
- 2. Please allow nativecamp.net to access on the microphone.
-
It is necessary to set permission of the microphone to nativecamp.net in order to use it for the lesson.
Please set access permission to your microphone.
- 1. If you are accessing outside of your home, change the location and try
-
Access from specific areas such as schools and companies may be restricted by security. Please change access location and try connecting again.
- 2. Please temporarily turn off security software and try
-
There is a possibility that communication is restricted by security software. Temporarily turn off the security software, or add nativecamp.net to the security software whitelist (trust list) and try.
- The setting method differs depending on your software. Please contact the manufacturer as to how to set the software.
- 3. Please change the network and try again
-
Communication may be disconnected or delayed due to insufficient line speed (bandwidth).
Please change the network and try again.- When the line speed is less than the recommended mbps (0.25 Mbps)
- Please try in the wired network. It can keep more suitable speed than wireless environment.
- 1. Please make sure you are using a built-in camera.
-
Please check whether your webcam is connected to the computer you are using or is built-in.
- 2. Please allow access to the camera
-
It is necessary to set permission to access the camera to nativecamp.net in order to use it for the lesson.
Please set access permission to your camera.
- 3. Please confirm that the camera is correctly selected
-
Please confirm that the camera to be used is correctly selected.
- Please make sure that the microphone is correctly selected
-
Please confirm that the microphone to be used is selected properly.
- 1. Please make sure headphones and speakers are connected (built-in)
-
Please make sure your speakers and headphones (headset, earphone with microphone) are connected to your computer.
- 2. Please confirm that the volume setting of the personal computer is appropriate
-
Sound may not be heard due to some reasons such as the volume of the personal computer being muted.
- 3. Please make sure that the speaker used in PC setting is correctly selected
-
If you are connecting more than one device to the computer at the same time, the devices will get conflicts.
-
 In the case of windows
In the case of windows・Control Panel > Sound > Select from the playback device to use
-
 In the case of mac
In the case of mac・Select the output device to use from the environment setting > sound > output
-
 For Google Chrome
For Google Chrome
- Camera / Microphone permission
-
Since access from the browser to the camera and microphone is required, please click the [Allow] button displayed at the top.
![Please click the [Allow] button.](/user/recruits/images/troubleshooting/c_1.png)
- A. Check camera / microphone's permission status
-
1. Please click the [camera icon] on the upper right corner of the screen.
(* If it is blocked, it is marked with X)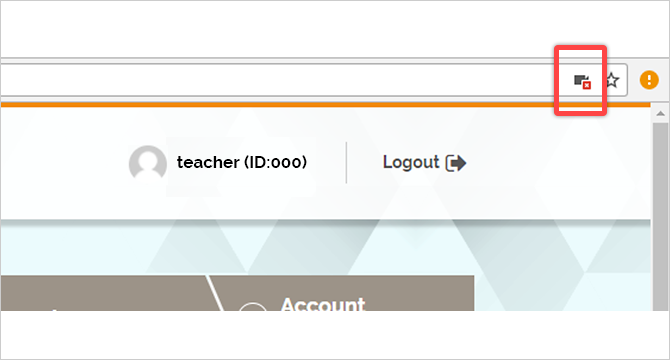
2. You can check the permission status of the current camera / microphone.
Please confirm that "Allow" is checked and click "Done".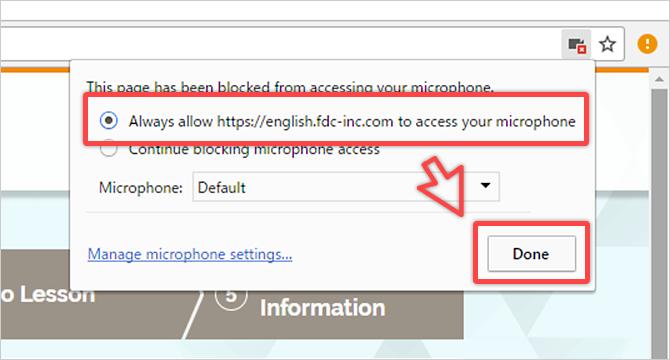
* You can also check the permission status of the camera / microphone from the lock icon on the upper left of the screen.
If you do not have permission, please select "Always allow on this site" like the images shown below.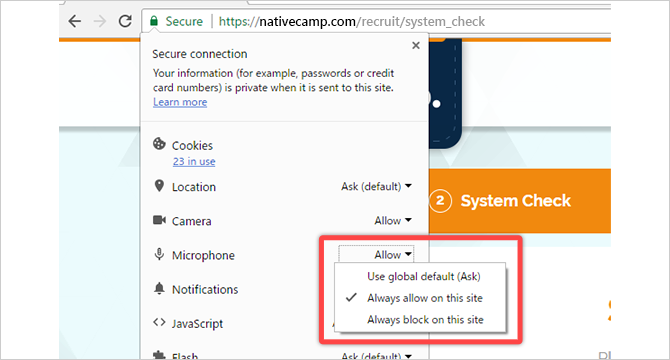
- B. Check camera / microphone selection
-
The camera / microphone selection may be incorrect, for example when audio or video is not detected.
Please confirm that camera / microphone is selected correctly.
(※ Example: Microphone attached to web camera is selected, microphone of headset does not pick up voice etc)Please click the [camera icon] on the upper right corner of the screen.
You can check the selection status of the current camera / microphone.
Please confirm that the camera and microphone are selected correctly and click "Done".
(Please make sure that another wrong device has not been selected)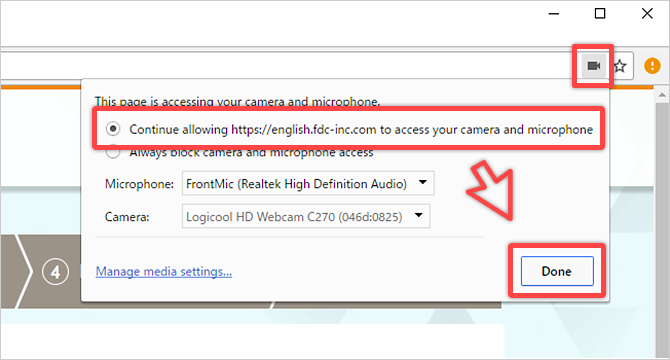
 For Firefox
For Firefox
- Camera / Microphone permission
-
① Confirm that the camera and microphone to be shared are selected
② Click [Allow]![Please click the [Allow] button.](/user/recruits/images/troubleshooting/f_1.png)
- A. Check camera / microphone's permission status
-
You can check the permission status of the camera / microphone from the video icon or the lock icon in the upper left corner of the screen. If it is not permitted, please select "permit" like the image shown below.
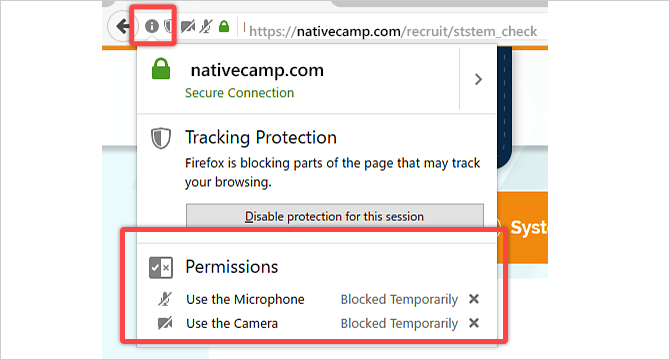
- B. Check camera / microphone's selection status
-
The camera / microphone selection may be incorrect, for example when audio or video is not detected.
Please confirm that camera / microphone is selected correctly.
(※ Example: Microphone attached to web camera is selected, microphone of headset does not pick up voice etc)① If you have already "shared always", you need to check the sharing of the camera and microphone again.
Click the lock icon in the upper left corner of the screen and click ">".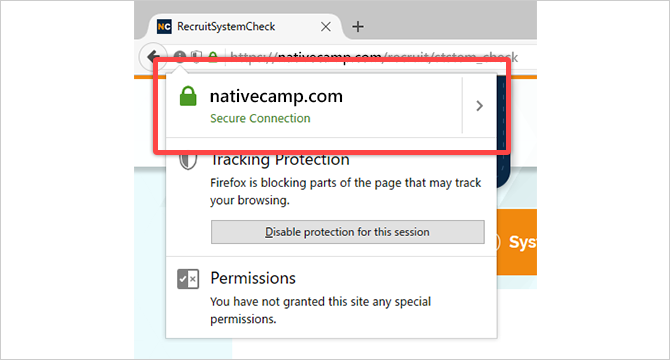
② Please click "More Information".
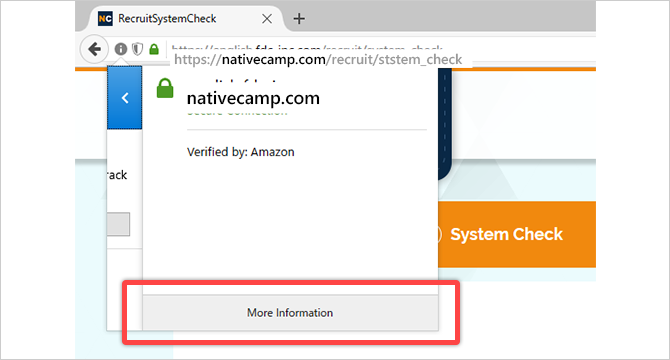
③ Select the "Permissions" menu and select "Use the Camera" and "Use the Microphone" for "Always Ask", respectively.
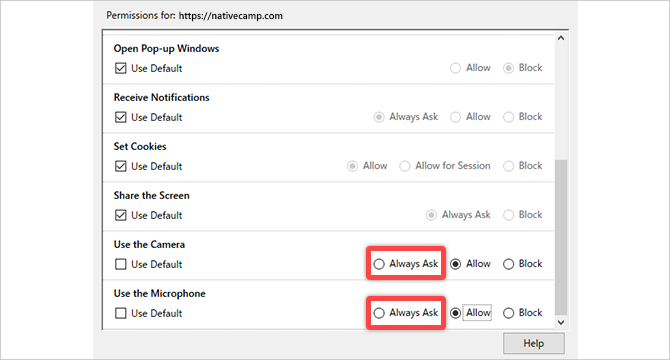
④ From next time, you will be able to request permission of camera and microphone again.
Make sure that the correct camera / microphone is selected, then select "Allow".
(Please make sure that another wrong device has not been selected)